VMware vSphere Hypervisor(ESXi)のインストール
この記事で実現すること
Sophos Firewall(旧名称はXG Firewall)を仮想環境で稼働させるために、VMware ESXiをインストールします。
ご注意事項
2024/1/22に発表されたVMWareブログによりますと、スタンドアロン製品の提供を終了し、サブスクリプションモデルに変更されることとなりました。この無償版ESXiは今後提供停止となりますが、サポートは継続されるとの事です。
無償版ESXiの利用にあたっては、まずこちらの記事「VMWare 無償版ESXiの提供終了について」を参照されることをお勧めします。
ESXiについて
無償版の仮想環境ESXiはvSphere Hypervisorという名前が付けられています。Sophos Firewallの導入に必須ではありませんが、XG自体をバックアップすることやバージョンアップの際にその状態を一時保存するスナップショットなどとても便利なので、仮想環境を構築しその上に仮想ホストとしてXGをインストールします。vSphereという製品群、その中の1つの無償版バージョンとして、”vSphere Hypervisor”があります。ESXiは製品名というよりは直接ハードウェアを制御するVMWareの仮想化ソフトウェア、これに対する一般用語としては”ハイパーバイザー”です。そして、ESXi(ハイパーバイザー)上で稼働する実際のOSをVirtual Machine(VM:仮想マシン)と呼びます。
(2022-11-23追記)
ESXiの最新Versionは2022-10-11に発表された8.0となっています。
このホームユーザー向け(無償版)ESXi(vSphere Hypervisor)に関するドキュメントは、VMWareのサイトを参照してください。
VMware vSphere Hypervisor
https://www.vmware.com/jp/products/vsphere-hypervisor.html
ハードウェア互換リスト
事前にハードウェア互換リストを参照し、用意したハードウェアに互換性があるかチェックしたいところですが、実際に個人向けのハードウェアは殆ど列挙されていません。
VMware Compatibility Guide
https://www.vmware.com/resources/compatibility/search.php
CPUはAMDのRyzenが無難であり、Eコア/Pコアを持つintel CPUはうまくセットアップできないという口コミもあり、コミュニティなどの情報を確認することが必要です。ネットワークカードはintel/Mellanox(現NVidea)の互換性が高いというより他はなく、明確な機器をリストアップすることが困難です。
CPUとネットワークカードはintel製を選択されるのが無難です。ストレージに関しては、SATAのSSDであれば大半のメーカーのものは認識するようですが、NVMeについてはSamsung 970EVO Plus、WD-Blueなどを選択されるのが無難です。
インストールメディアの準備
- ESXiをインストールする予定の2つのNICを持ったPC1台と、ISOファイルをインストールするための最低8GB、推奨32GB以上のUSBメディアを用意してください。
- ESXiのダウンロードにはVMwareのアカウント(無償)が必要です。VMWareのサイトでアカウント作成、製品(vSphere Hypervisor)をダウンロードします。
vSphere Hypervisor 7.0
https://my.vmware.com/jp/web/vmware/evalcenter?p=free-esxi7
vSphere Hypervisor 8.0
https://my.vmware.com/jp/web/vmware/evalcenter?p=free-esxi8
- 以下のYouTube動画を参考にメディアを作成します。USBメディア作成に用いるRufusは64bit版のWindows OSが必要です。
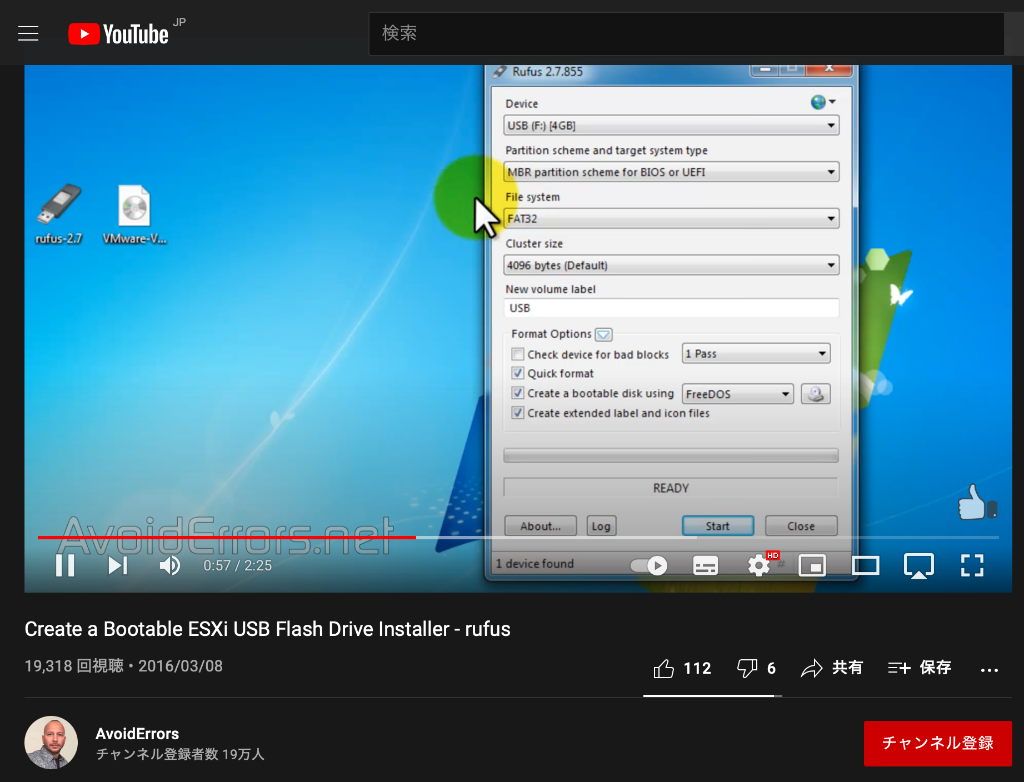
Rufus
https://rufus.ie/ja/
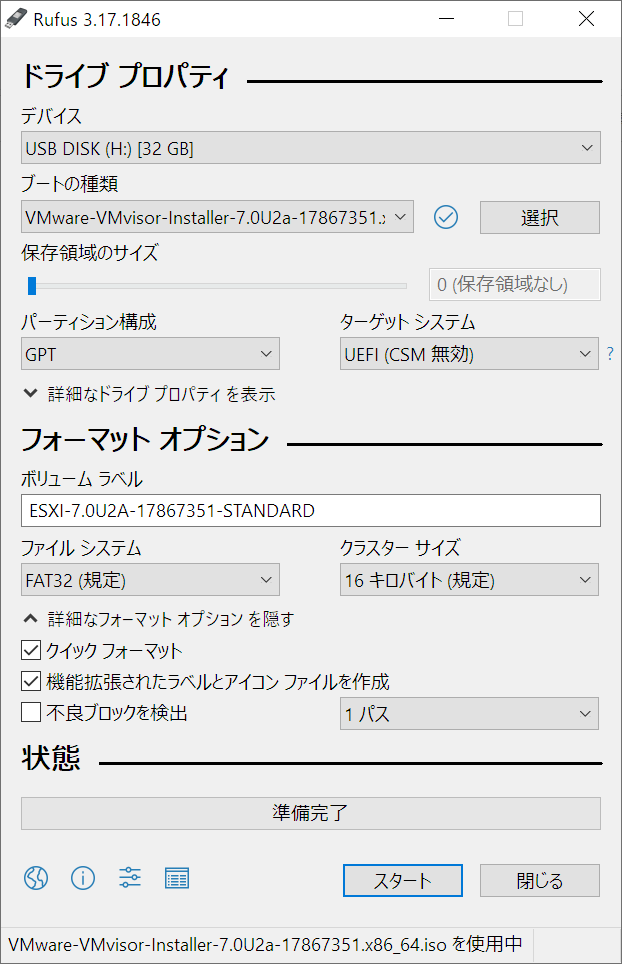
ESXiのインストール対象マシンがUEFIのセキュアブートに対応しているのであればこのようにGPTとUEFIを選択してください。
ESXiのインストール
ネットワーク構成
普段利用しているネットワークとは別のネットワークのIPアドレスを振ってセットアップします。いつもが192.168.0.0/24なら、今回は仮に192.168.1.0/24のネットワークに配置する予定としてESXiをセットアップする事にしましょう。これまでのネットワークにXG Firewallを挟み込む事になり、従来のネットワークはXGのWAN側とホームゲートウェイに利用され、XGのLAN側は新しいネットワークになるためです。新たにXGのLAN側と同じネットワークにESXiの管理ネットワークを構築する必要があります。なお、XGのLAN側のデフォルトIPアドレスは、172.16.16.16となっています。ここではXGのIPもセットアップ時に192.168.1.0/24のネットワークに変更する事とします。XGのセットアップが完了し、192.168.1.0/24のネットワークからXGを介してインターネットに接続できたら、今の192.168.0.0/24にある機器をXGのLANを経由するように移設していきます。
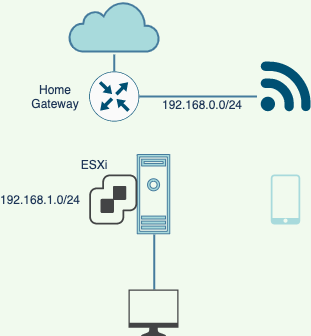
上記の図のように、1台のハードウェアにESXiをインストールし、ESXiのインストール終了後はブラウザでESXiを制御するための別のPCが必要となります。
USBメディアからインストール
インストールについては、以下のYouTube動画を参考にRufusでセットアップしたUSBメディアからブートしてください。インストール対象のハードウェアがUEFIブート可能である場合は、BIOSの設定でセキュアブートを有効にし、UEFI(GPT)としてESXiをセットアップされる事をお勧めします。セキュアブートによってマルウェア等からの改ざん防止としての効果が期待できます。一方、勝手にユーザー作成モジュールをインストールできないという制約も加わります。
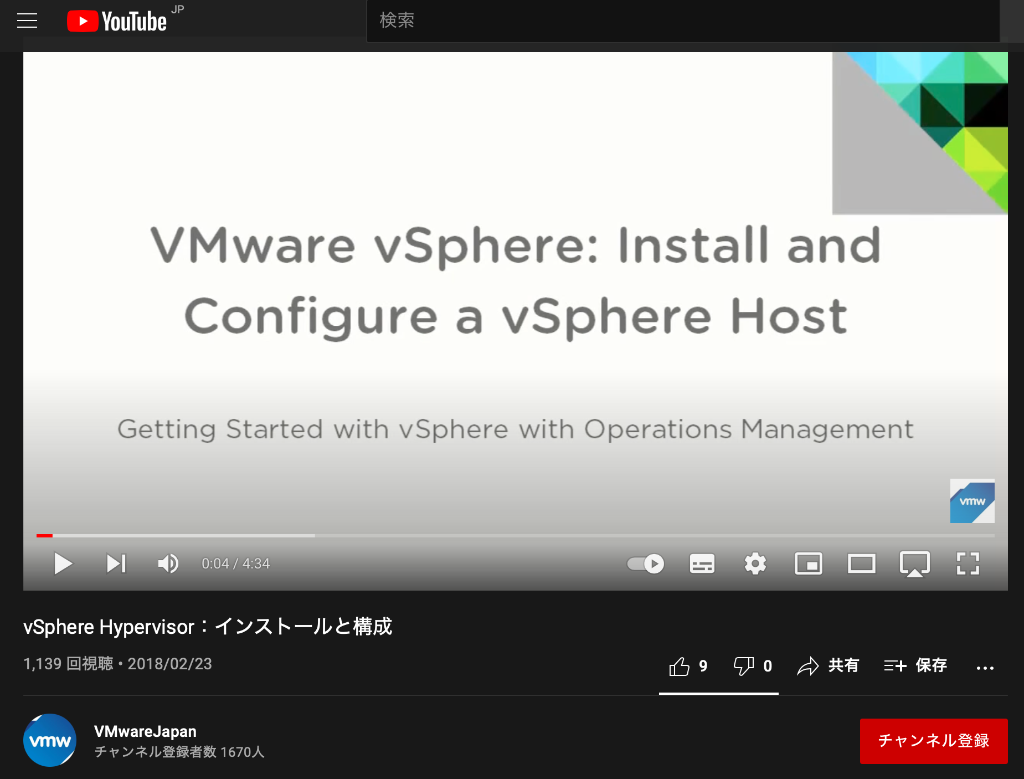
- vCenterはホームユーザー向けには使いませんので無視してください。
- NICが2枚ある事を前提にすると、ESXiの管理画面はLAN側のNICを対象とするように設定してください。今の時点では、WANは使いません。新しく振ったIP(
192.168.1.1/24)をESXiの管理用IPとして、セットアップします。 - 上記のビデオ(2:35前後の説明)では「冗長性のためにnicを2枚以上選択することが推奨されます」と説明がありますが、今回は冗長化を使いません。先頭のvmnic0をLAN側のNIC(管理用)としてセットアップしてください。また、ここではVLANも使いません。
- ESXiでは、vSphere Clientは使いません。インストールしたESXiのLAN側のIPアドレスに対してブラウザで接続し、ESXiのWeb管理画面を利用します。
セットアップ終了後、USBメディアを抜いて再起動後、ESXiの画面にIPアドレスが表示されます。ESXiのLAN側のNICと操作用のPCとを繋ぎます。PCのIPを設定(例えば、192.168.1.101/24)し、ESXiのIPアドレスにブラウザで接続してください。ログインは、ユーザー名がroot、パスワードはセットアップで指定したものになります。