XG Firewall VPNに2要素認証を設定する
この記事で実現すること
PC(Windows、macOS)からXG FirewallのIPSec VPNへ接続しているユーザーに、ワンタイムパスワードによる2要素認証機能を追加し、セキュリティを高められます。XGが提供するVPNの2要素認証
XGのVPNにおいて、SSL-VPNとIPSecはワンタイムパスワードが設定できます。サイバー攻撃の脅威がますます大きくなる今日においては、VPNの多要素認証は必須条件ではないでしょうか。
ワンタイムパスワードアプリ
ワンタイムパスワードについては、定番のGoogleのオーセンティケーターが有名です。GoogleのオーセンティケーターはXGが表示するワンタイムパスワードのQRコードが読み込めません。Sophosからは、以下のスマホアプリが提供されています。
Sophos Intercept X for Mobile(iOS)
https://apps.apple.com/jp/app/sophos-intercept-x-for-mobile/id1086924662
Sophos Intercept X for Mobile(Android)
https://play.google.com/store/apps/details?id=com.sophos.smsec
なお、私は複数の端末でワンタイムパスワードの同期ができるAuthyを利用しています。
ワンタイムパスワードの基本設定
XGにおけるワンタイムパスワードの設定は、左ペインの認証からワンタイムパスワードへと進んでください。設定ボタンをクリックし、以下の項目を設定します。
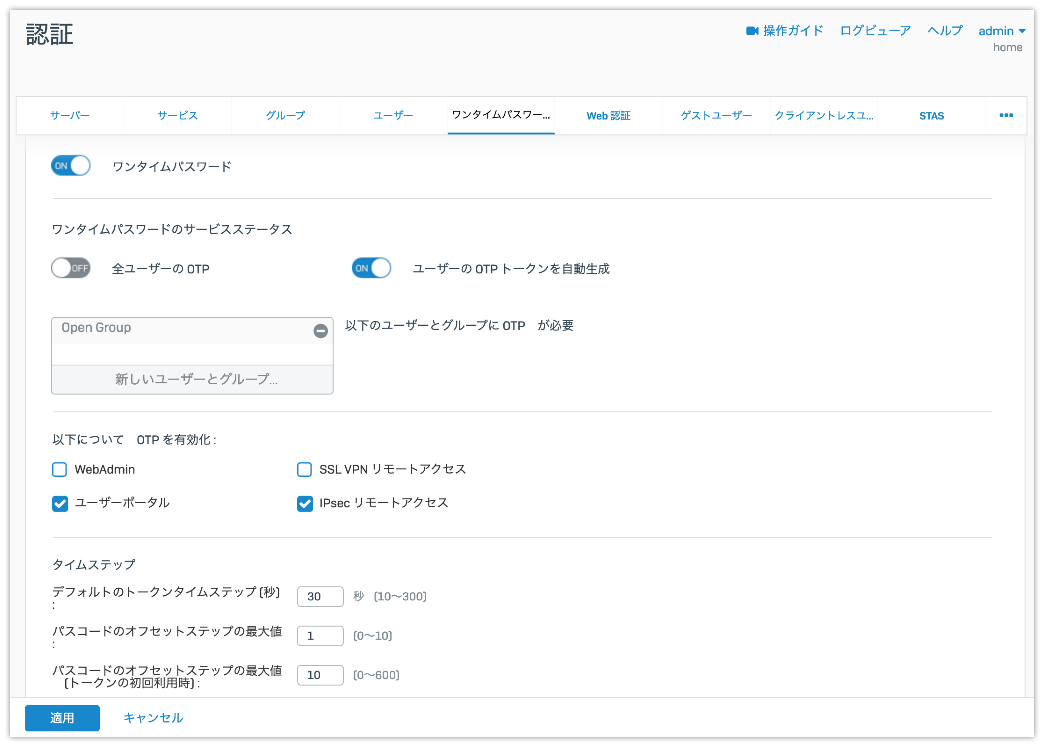
- ワンタイムパスワードのトグルをオンにします
- 全ユーザーのOTPのトグルはオフにします
- ユーザーのOTPトークンを自動生成のトグルはオンにします
- 以下のユーザーとグループにOTPが必要のリストボックスからは、Open Groupを選択します
- 以下について、OTPを有効化は、ユーザーポータル、IPSecリモートアクセスにチェックします
- 最後に適用ボタンをクリックします
ワンタイムパスワードの自動生成
続いて、ユーザーポータルという画面にログインします。これは管理者向けではなく、ユーザー向けに提供されているものです。XGの管理者メニューは、デフォルトでは、https://XGのIPアドレス:4444/になっていますが、https://XGのIPアドレス/に接続するとユーザーポータル画面が開きます。XGの管理画面の管理メニュー→管理者とユーザーの設定メニューでユーザーポータルのHTTPSポートが確認できます。
ユーザーポータル画面では、VPN向けに作成したユーザーとパスワードでログインします。すると、次にワンタイムパスワードのトークンが自動生成され、QRコードが表示されます。
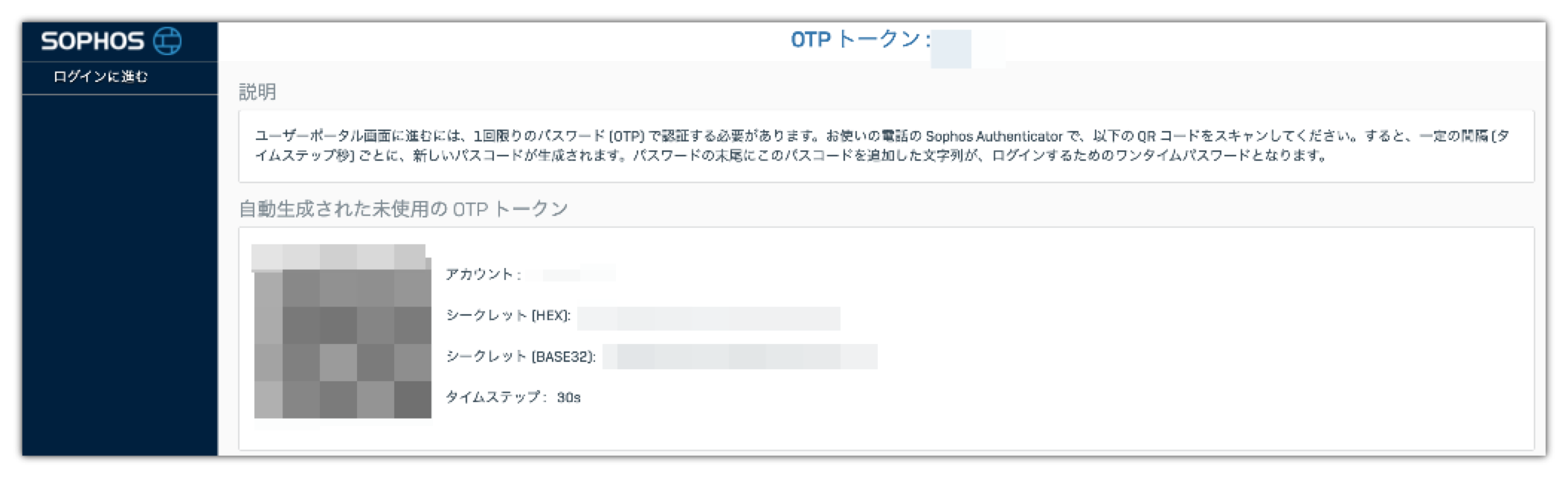
ここで、ワンタイムパスワードのアプリでQRコードを読み込み、アプリにトークンを取り込んでください。完了後、XGのメニューでログインに進むをクリックすると、再びログイン画面になります。ここではユーザーはそのまま入力、パスワードの部分は、パスワード+ワンタイムパスワードの数字6桁を続けて入力します。ユーザーポータルにログインできれば、ワンタイムパスワードは正しくアプリに取り込まれています。
再び、XGの管理画面にadminでログインします。左ペインの認証からワンタイムパスワードに進むと、シークレットが生成されている事がわかります。
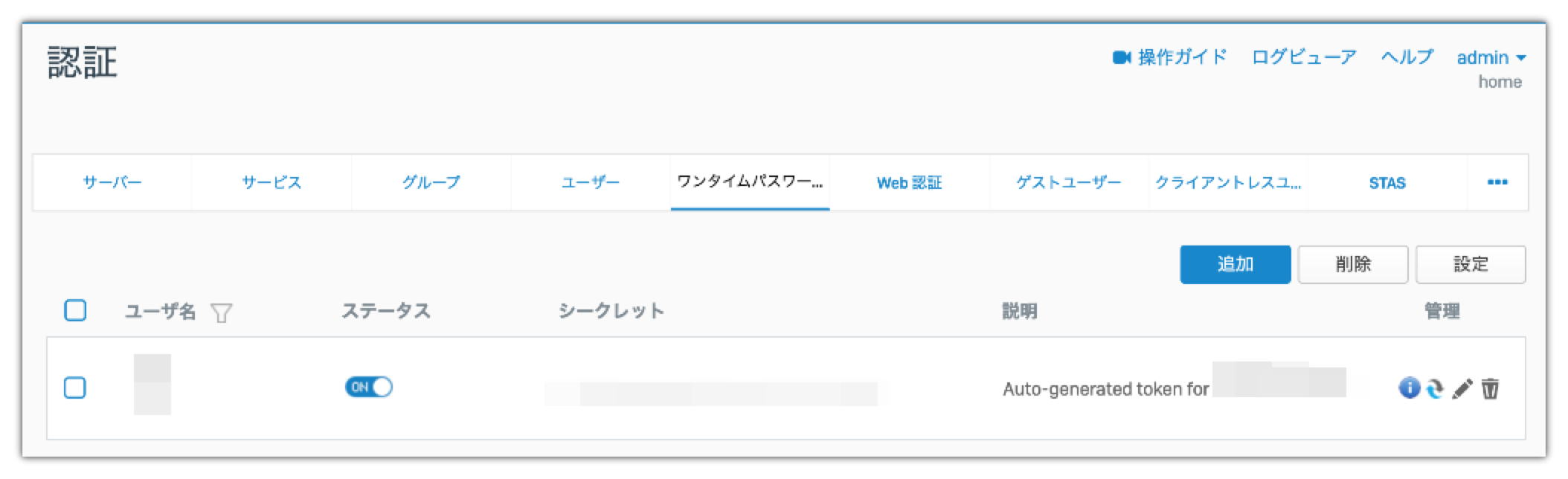
これで、IPsecVPNにはワンタイムパスワードが必須となりました。以前作成したSophosConnectクライアントの接続設定ファイルについて、再設定が必要になります。「XG Firewall VPNについて」ではVPNのセットアップを行い、クライアントソフトウェアをダウンロードしましたが、2要素認証の設定を加える必要があります。
XG v18 MR-3以前の設定ファイル
scadminツールで設定ファイルを作成
こちらは少し古い方法です。v18MR-3以前の場合は、SophosConnectクライアントではなく、もう1つの設定ファイル作成ツールである、scadminツールをWindowsにインストールします。このアプリケーションはmacOS版がありませんので、Windowsで設定ファイルを作成する事になります。出力された設定ファイルは、Windows、mac共に共通で利用出来ますので、それをSophosConnectクライアントに取り込みます。scadmin.msiをインストールし起動します。OPENボタンを押して、以前に生成された接続設定ファイル(拡張子tgb)ファイルを開きます。
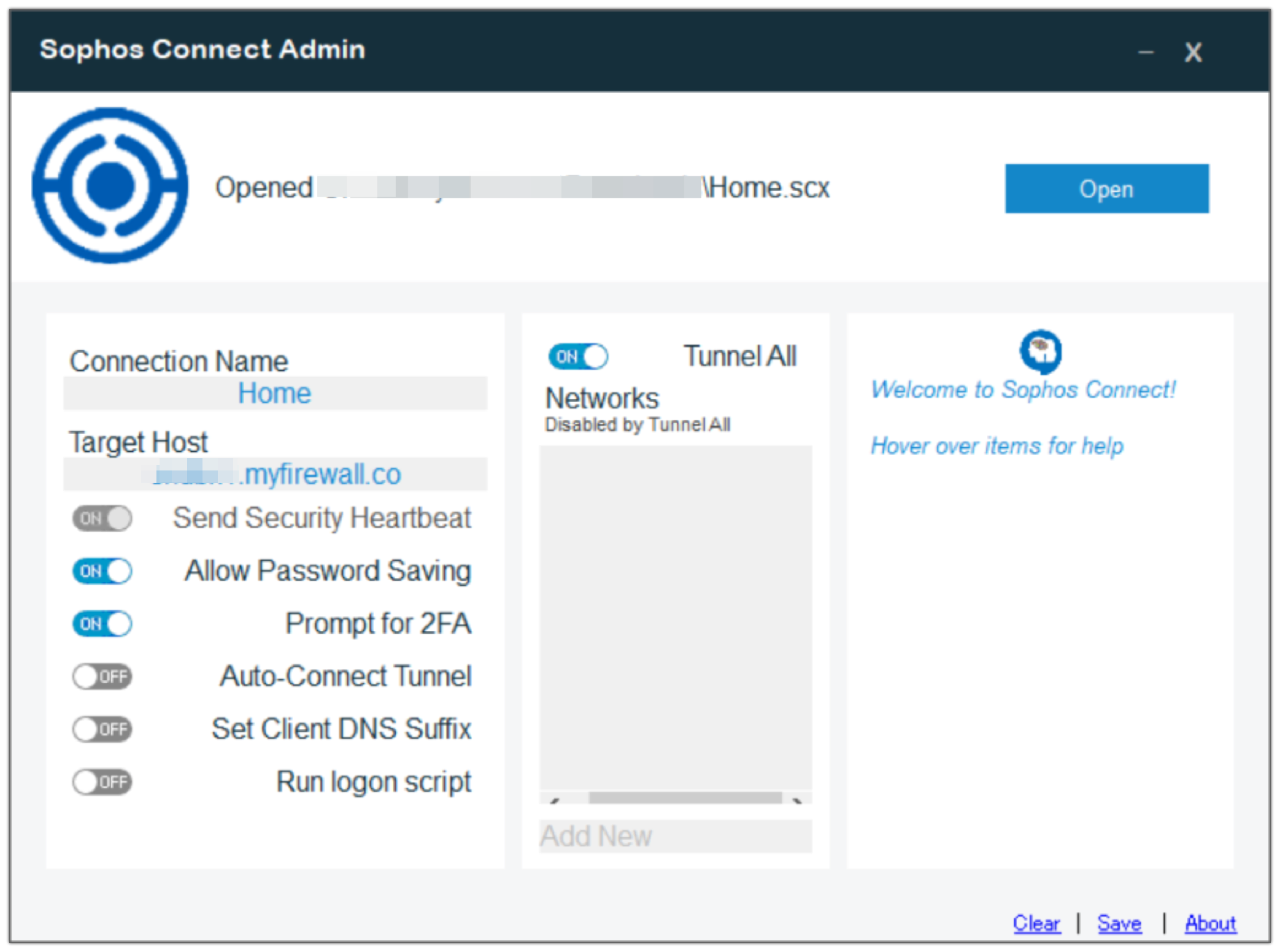
設定はAllow Password Savingと、Prompt for 2FAのトグルスイッチをOnにするのみです。そして、右下のSaveで保存してください。今回はファイルの拡張子は、scxとなっています。最後に、Sophos Connect Clientより、再度作成した設定ファイル(scx)を読み込み完了です。IDとパスワードに加え、ワンタイムパスワードをセットし接続できる事を確認してください。
XG v18 MR-4以降の設定ファイル
MR-4以降の場合は、XG管理画面のVPN→IPSecで詳細設定が可能ですので、ユーザーに2FAトークンの入力を求める をチェックし、2要素認証を有効に設定します。その後、設定ファイル(tar.gz)をダウンロード、その中にある拡張子scxの設定ファイルをSophosConnectクライアントに取り込みます。
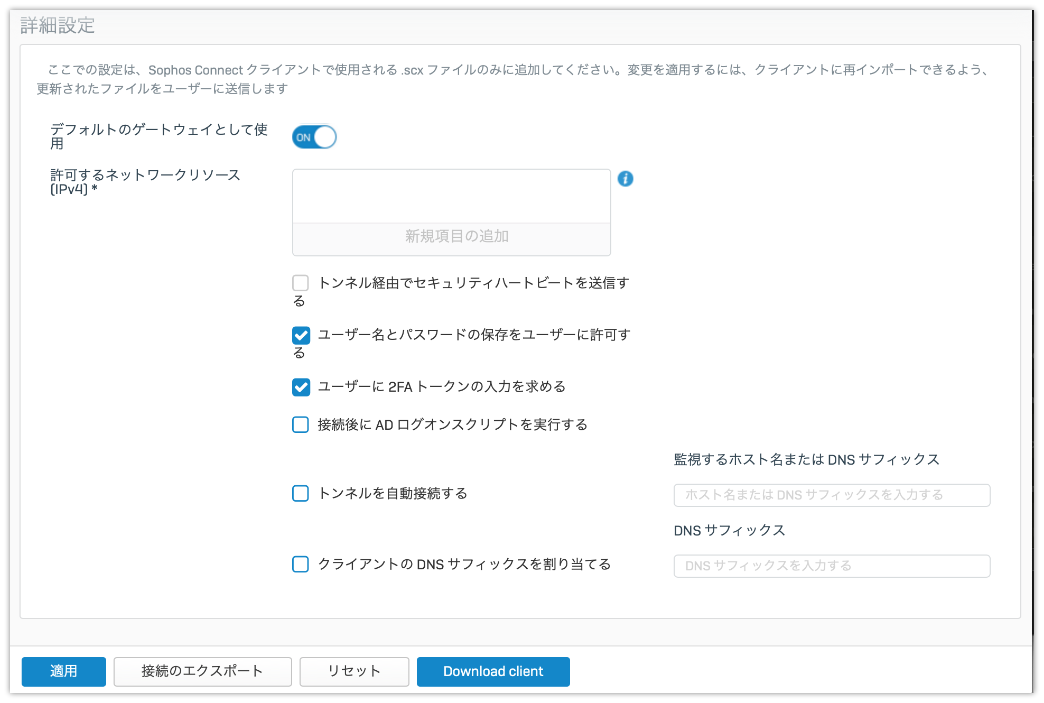
接続
SophosConnectクライアントから接続します。ユーザー、パスワードを保存しておくと、次回からはワンタイムパスワードのみを入力すれば接続可能となります。
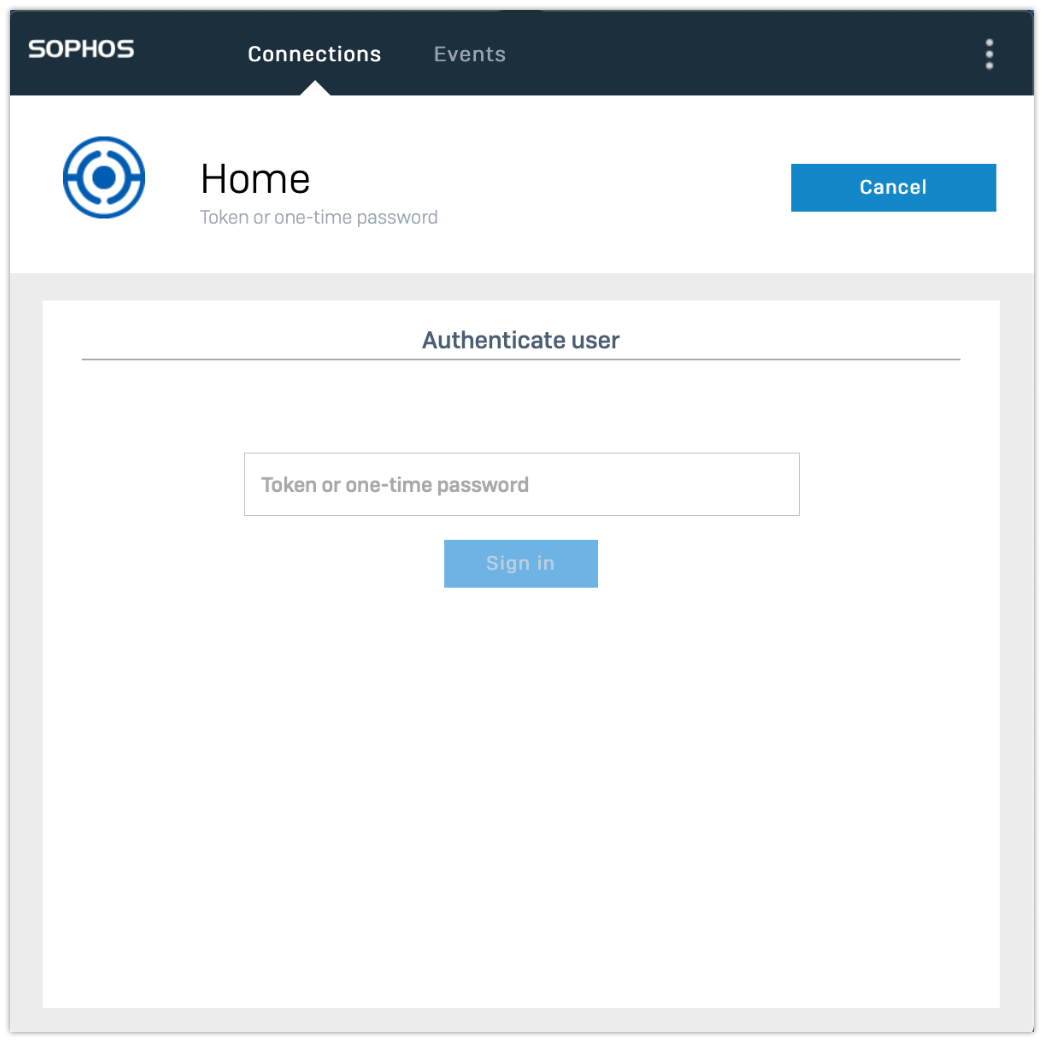
これまでの設定で、外出先から2要素認証による堅牢な環境でLANの機器にアクセスしたり、安全なWebブラウジングができるようになりました。