VMware ESXiの仮想マシンをバックアップする

この記事で実現すること
無償版ESXiの仮想マシンをバックアップ、レストアします。
ESXiのバックアップソフトウェア
無償版ESXiの仮想マシン(VM)をバックアップするには以下の3つの選択肢があります。
- ghettoVCBバックアップスクリプト(この記事で説明しています)
- Synology NASによるバックアップ
「Synology NASでESXi仮想マシンのバックアップを取得する」を参照してください。 - Nakivo Backup Free Edition
「無償版ESXiの高度なバックアップ」を参照してください。
ghettoVCBでバックアップする
このブログで紹介しているSophos Firewallは、ESXi上にセットアップする事をお勧めしています。その理由としては仮想マシンは比較的バックアップが取得しやすく、万が一のトラブル発生時に速やかに復元(レストア)しやすい事が理由でもあります。もちろん、Sophos Firewallには設定ファイルをバックアップする機能が存在しますが、バージョンアップやデバイスの入れ替え等何らかのきっかけでうまく稼働しなくなるリスクがあります。Firewall自体がOSとして起動するため、バックアップソフトウェアをインストールできません。このghettoVCBはESXi上で動作させるコマンドラインのスクリプトですが、利用は難しくありません。
ESXiのスナップショット
ESXiはスナップショットという機能を持っており、その時点の稼働状態について保存可能です。動画の一瞬を絵として切り取るという表現が適切でしょうか、これは一瞬で完了し、いつでもロールバックが可能です。複数の世代を持て使い勝手はとても良好です。ビジネスの世界では本番環境にパッチを当てる際などの最終確認フェーズで活用されます。つまり、万が一の時にはロールバックする事で速やかに以前の状態に戻す事が可能です。但し、このスナップショットを取ったまま長時間運用する事をVMWareは推奨していません。スナップショットを取得した後のメモリを含む稼働状況の差分をDiskに記録していく必要があり、これがパフォーマンスに悪影響を及ぼすためです。従い、スナップショットは恒久的なバックアップの役割にはなりません。
ghettoVCBについて
このghettoVCBはWilliam Lam氏が作成したMITライセンス(フリーソフト)のソフトウェアで、VMWareの正式な製品ではありません。但し、フリーのESXi向けにはデファクトスタンダードとも言えるスクリプトです。ソフトウェアはGitHub上にあります。以下のGitHubからCodeボタン→Download ZIPと進み、ghettoVCB-master.zipをダウンロードしてください。私はESXi7、ESXi8の環境で動作検証しています。
このghettoVCBは前述したスナップショットを活用し、システムを止める事なくスナップショットを取り、バックアップを行ってくれるため非常に便利です。またバックアップを複数世代持つ事が可能です。単一のファイルとしてバックアップされるため、非常に取り扱いがしやすいのも特徴です。
ESXiをバックアップする製品はたくさん存在するのですが、基本はESXiの有償版が前提です。バックアップに使用されるvStorage APIは無償のESXi向けにはロックが掛かっており使えません。無償版ESXiにおける仮想マシンの基本的なバックアップはghettoVCBになります。William Lam氏のホームページは以下を参照してください。
バックアップ先の準備
ESXi上のディスクにバックアップを取得し、作成されたファイルをESXiのデータストアブラウザからダウンロードしたり、SCPを使いPCなどにファイルコピーする事は最もシンプルな方法です。しかし、NASがあると非常に便利です。最近のNASはNFSによるファイル共有が使えるので、予めNASに設定したNFSドライブをESXiからマウントし、その領域にghettoVCBでバックアップを取得するのがお勧めです。SynologyなどのNASメーカーは、NFSおよびブロックベースのiSCSIにも対応しています。万が一のサルベージ(復旧作業)はNFSやファイルベースのiSCSIの方がNASからファイルを確認できる事、NFSは特に扱いがシンプルなため、まずはNFSのファイル共有がお勧めです。なお、ESXiに別のディスクを接続しバックアップを取得する場合は以下のNFSの設定については不要です。
NAS上でのNFSの設定
まず、ESXiでサポートされるNFSのバージョンは3および4となります。v3はシンプルにクライアントのIPアドレスで認証し、v4はIPアドレスに加えユーザー単位の認証が可能です。
ここではSynologyのDisk Station Manager7.1を実例にNFSv4.1の設定を記載します。
- コントロールパネルの、ファイルサービスからNFSを選択し、NFSv4.1を有効にします。
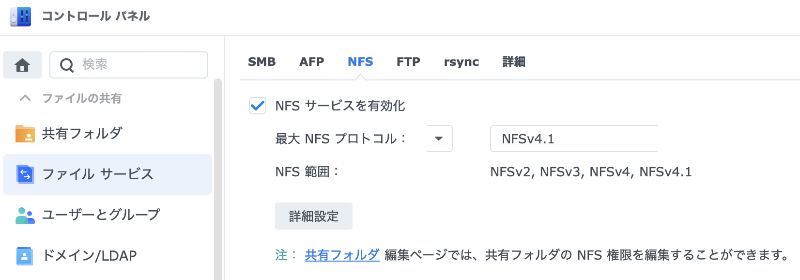
- 認証するバックアップ専用のユーザー(一般ユーザー)を作成します。
- バックアップを取得する共有フォルダを作成し、バックアップ専用ユーザーにアクセス権を付与します。コントロールパネルの、共有フォルダでバックアップを取得する共有フォルダを選択し、共有フォルダの権限を設定します。
- 共有フォルダの設定では、さらにNFS権限のルールで、接続を許可するネットワークアドレス、Squashは「なし」を選択します。
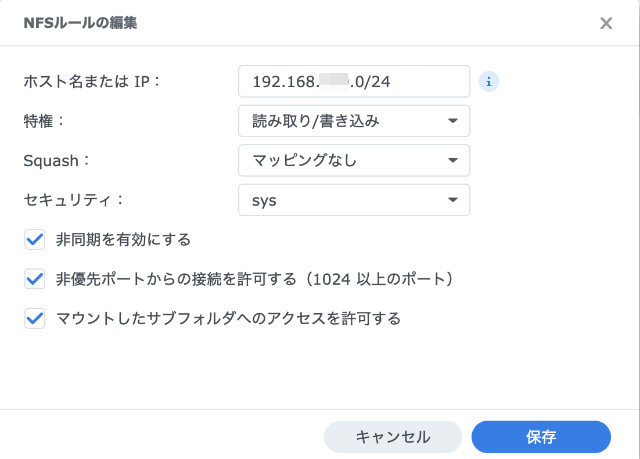
NASのセキュリティ強化のため、NFSv4.1で新規作成したユーザーに対し、NFS以外のNASアクセス権の解除およびWebサービスなどのログインは実質無効化する設定をお勧めします。
ESXiからNFSサーバーに接続する
ESXi側からNFSでファイルをマウントするのは簡単です。ESXiの左ペインメニューのストレージから、新しいデータストアを選択します。次にNFSデータストアのマウントを選びます。以下のダイアログが表示されますので、ESXiで使うボリューム名を決め、NFSサーバーのIPアドレス、マウント名、NFSv4.1であればユーザーIDとパスワードを入力します。NFSv3の場合は、ユーザーIDとパスワードを入力する場所はありません。
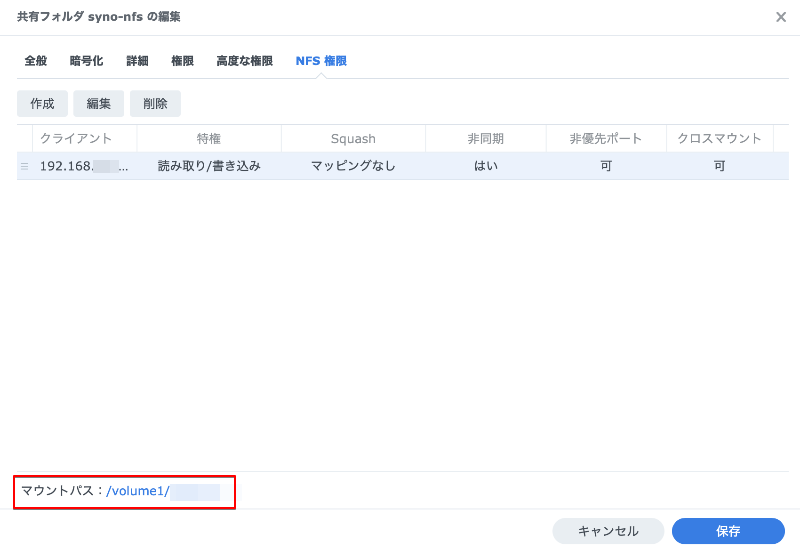
赤枠で囲ったNASのマウントパスをESXiのNASシェアの項目に記述します。
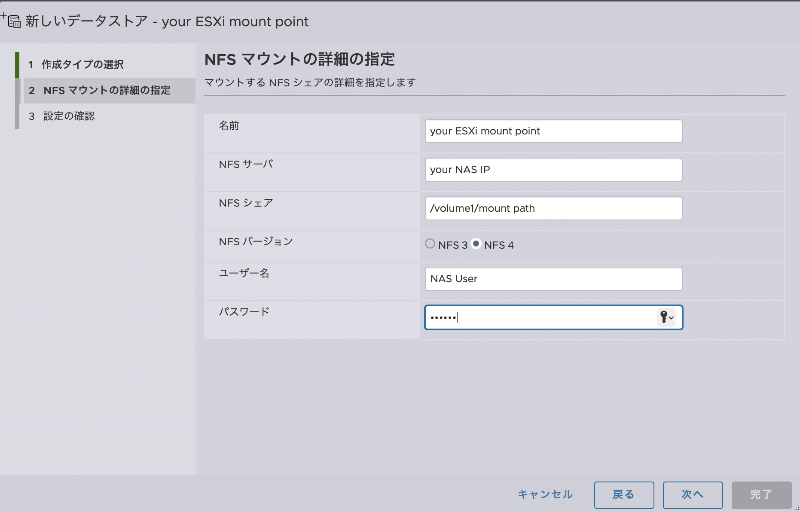
これで、ESXiでは、”/vmfs/volumes/NFSデータストア名”としてnfsサーバーのフォルダがマウントされます。
ESXiでの事前準備
- ESXiにSSHで接続する必要があるため、ESXiの左ペインメニューのホスト→管理からサービスタブをクリックし、TSMおよびTSM-SSHを起動します。
- ESXiのストレージ、nfsボリュームを選択し、データストアブラウザを開きます。アップロードボタンをクリックし、ダウンロード済みのghettoVCB-master.zipをアップロードします。
ghettoVCBの展開
sshクライアントから、rootユーザーでESXiに接続し、ghettoVCBのzipを展開します。
1 | The ESXi Shell can be disabled by an administrative user. See the |
バックアップする
バックアップの設定
バックアップを行う本体は、ghettoVCB.shです。新しく作成されたghettoVCB-masterフォルダに移動し、ghettoVCB.shをviで開きます。このスクリプトで変更すべき箇所は最低1箇所で、15行目のVM_BACKUP_VOLUMEでバックアップを保存するパスを指定します。
1 | # Author: William Lam |
上記で指定した”backups”フォルダを作成します。
1 | [root@esxi:/vmfs/volumes/your-nfs] mkdir backups |
さらに、バックアップ対象となるvmのListを作成します。1行1ホストとなります。XGFirewall、Win10という仮想マシンが2つ存在しそれをバックアップするのであれば、以下のようにghettoVCB-masterフォルダでvmlist.txtなどの名前で仮想マシンの一覧を作成します。
1 | [root@esxi:/vmfs/volumes/your-nfs/ghettoVCB-master] vi vmlist.txt |
バックアップの実行
ghettoVCB-masterフォルダから以下のコマンドでバックアップが取得できます。
1 | [root@esxi:/vmfs/volumes/your-nfs/ghettoVCB-master] /bin/sh ./ghettoVCB.sh -f ./vmlist.txt |
私の環境での実行結果(一部ホスト名などは書き換えています)は以下の通りです。
1 | 2020-10-10 13:29:17 -- info: Initiate backup for XGFirewall |
バックアップ結果の確認
実際にバックアップが作成されたフォルダを確認すると以下のようになっています。
1 | [root@esxi:/vmfs/volumes/your-nfs/backups/XGFirewall/XGFirewall-2020-10-10_13-29-16] ls -al |
環境によってファイル名は少し異なります。仮想マシンは、-flat.vmdkが本体です。私の場合は、別のバックアップソフトで差分バックアップを有効にしているため別にファイル名が”-ctk.vmdk”というものもあります。これはvSphereの機能であるCBT(Changed Block Tracking)を用いて更新のあったブロックのみを差分バックアップする機能で、これを使うとvmdkが2つ作成されます。このCBTはghettoVCBには必須項目ではありませんが、混乱を避けるために参考までに記載しました。
ファイルのサイズを確認すると、XGFirewall-0-flat.vmdkは40GByteとなっています。これはそもそもの仮想マシンを作成した時に設定したサイズが示されています。ghettoVCBはデフォルトのthinモードでバックアップするため、thickで構成された仮想マシンよりは実際の消費されているディスク量は小さく済みます。実際に消費されたディスクは以下の通り確認できます。
1 | [root@esxi:/vmfs/volumes/your-nfs/backups/XGFirewall/XGFirewall-2020-10-10_13-29-16] du -h |
つまり、シンプロビジョニング(通称シンプロ)はこうやってディスク領域を節約する仕組みになっているわけです。
デフォルトでは3世代バックアップを取得するようになっていますが、その他カスタマイズする箇所については、英語版の公式マニュアルを参照してください。
vmware -ghettoVCB.sh - Free alternative for backing up VM’s for ESX(i) 3.5, 4.x, 5.x, 6.x & 7.x-
https://communities.vmware.com/docs/DOC-8760
ESXiのちょっと特殊な点
このシェルを実行する時に、頭に/bin/shを加えました。単体でghettoVCB.shを実行すると-sh: ./ghettoVCB.sh: Operation not permittedと実行できません。ghettoVCB.shには、実行権も最初から付与されています。スクリプトの先頭にShebang(#!/bin/sh)が無いのでそれが原因かと思い加えても動作しません。これは、ESXiがUEFIのセキュアブートだとこのような挙動になるようです。スクリプトでバックアップができるようになると、Cronに登録して定期的に実行したくなりますが、改ざん防止のためそれも不可能なようです。ESXiのセキュアブートをしないように変更すれば可能ですが、XGを載せたFirewallの役割から考えると非常に悩ましいところです。冒頭に前述した無償ソフトウェアについての記事「無償版ESXiの高度なバックアップ」を参照してください。
レストアする
さて、バックアップから戻す場合です。ESXiのハードウェア毎故障してしまってもバックアップがあれば安全です。戻し方には2つあります。
- バックアップを取得した仮想マシンと同じ場所に戻す
- バックアップを取得した仮想マシンの情報で、新しい仮想マシンを作成する
1の方法は元の仮想マシンを一旦ESXiメニューから削除してから同じフォルダを再作成して復旧するので比較的単純です。2の方法は重複して作成する事になるため、そのままだとネットワーク周りの環境が重複し、MACアドレスなど別の構成にしてレストアする事になります。より慎重な人は別の仮想マシンとして起動する事を確認してから元の仮想環境を削除する方法を選びたいのではないでしょうか。今回は少し手間が掛かりますが、上記でバックアップされたXGFirewallを新しい仮想マシンとして復元する方法について記載します。
レストアの設定
通常仮想マシンが稼働しているvmfsフォーマットのフォルダを確認します。通常は/vmfs/volumes/datastore1ですが、ここでは、`/vmfs/volumes/your-datastore/`とします。
バックアップしたXGFirewallを新しい仮想マシンをレストアする場所として、datastore配下に”XGFW18”フォルダを作成します。
1 | [root@esxi:/vmfs/volumes/your-datastore] mkdir XGFW18 |
次に、ghettoVCBフォルダに移動し、レストア設定ファイルを新規作成します。以下の通り、バックアップしたファイル、戻し先と仮想マシンのディスクフォーマット(ここではデフォルトのzeroedthick”1”を指定)、仮想マシンの名称を記述します。
1 | [root@esxi:/vmfs/volumes/your-nfs/ghettoVCB-master] vi vm_restore_list.txt |
レストアの実行
ghettoVCB-masterフォルダから以下のコマンドでレストアを実行します。
1 | [root@esxi:/vmfs/volumes/your-nfs/ghettoVCB-master] /bin/sh ./ghettoVCB-restore.sh -c ./vm_restore_list.txt |
レストア結果の確認
1 | ################## Restoring VM: XGFW18 ##################### |
これでESXiのメニューを確認すると既に左ペインの仮想マシンに新しくレストアした”XGFW18”がインベントリ登録まで完了し停止状態となっています。すぐに起動といきたいところですが、今稼働中の仮想マシンとIPアドレスなど全てが重複しますので、事前に修正する必要があります。
レストアした仮想マシンを起動します。初回起動時には以下のダイアログが表示されますので、コピーしましたを選択し回答します。バックアップした仮想マシンを既に削除している場合は、移動しましたを選択します。
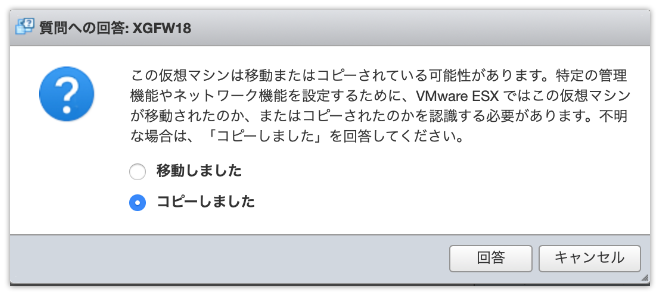
これでバックアップされた仮想マシンが復元されました。ただし前述した通り、MACアドレスが初期化されていますので、ホームゲートウェイから割り当てられたIPアドレスが変わっています。また、LANで利用しているL2スイッチでMACアドレスフィルタなどACLを使っている場合も通信できなくなりますので、ご注意ください。
レストアに関する詳細は、公式マニュアルを参照してください。
vmware -Ghetto Tech Preview - ghettoVCB-restore.sh - Restoring VM’s backed up from ghettoVCB to ESX(i) 3.5, 4.x & 5.x-
https://communities.vmware.com/docs/DOC-10595