VMware ESXiを8.0にアップグレードする
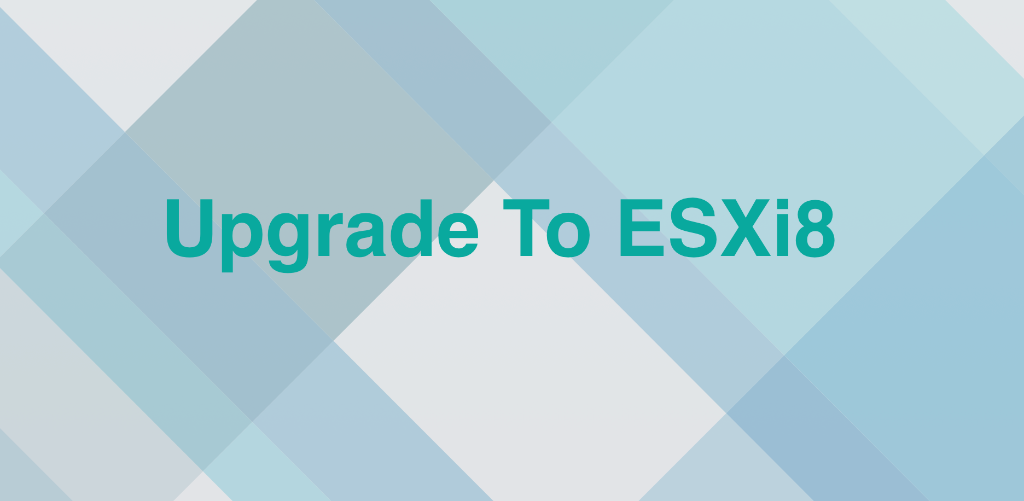
この記事で実現すること
無償版ESXi(VMware vSphere Hypervisor)について、ESXi8.0U1にアップグレードします。最新のESXiは8.0U3bとなっています。
ご注意事項
2024/1/22に発表されたVMWareブログによりますと、スタンドアロン製品の提供を終了し、サブスクリプションモデルに変更されることとなりました。この無償版ESXiは今後提供停止となりますが、サポートは継続されるとの事です。
無償版ESXiの利用にあたっては、まずこちらの記事「VMWare 無償版ESXiの提供終了について」を参照されることをお勧めします。
現時点では、ESXi8のライセンスキーをお持ちの方が対象です。Broadcomサイトでは最新のisoモジュールがダウンロードできますが、ライセンスキーを新たに取得することはできません。
ESXiのアップグレード
まず正式なアップグレードに関するドキュメントがVMwareより提供されており、こちらでポイントを確認します。アップデートとアップグレードとは異なります。
ESXiのバージョン体系は、”x”.”y” update “z” ビルド番号 という並びで表現されます。
- アップグレードは、前2桁(x,y)を上げることを指します。
- アップデートは、前2桁が変わりません。それ以降の数字があるケース、またはUpdate”z”などの形式があります。Update2を省略してU2、さらにU2a、U2cなど英数字が上がっていきます。
アップデートによってこれまで動いていたハードウェアが動かなくなるという事は大々的にはおきません(ドライバーの更新によって認識しなくなったりうまく動作しないという一般的な理由はあります)。アップグレードではハードウェアのサポート対象の見直しが入ります。
ESXiのアップグレード
https://docs.vmware.com/jp/VMware-vSphere/8.0/vsphere-esxi-80-upgrade-guide.pdf
例によってVMwareのマニュアルは法人向けにvCenter Serverを中心に記載されているのでポイントを無償版ESXiに絞ります。
- VMWare互換性ガイドでアップグレードが可能か確認する(P8)
- ESXi8のハードウェア要件(P17)
- アップグレード後はDiskのパーティション要件にてロールバック不可(P19)
- esxcliコマンドまたはISOブートからのアップグレードの2種類がある(P37,P70)
- アップグレードには新たにESXi8.0向けの(無償版ESXiの)ライセンスを登録する(P87)
- 仮想マシンとVMware Toolsのアップグレード(P11)
注意点は以下の通りです。
esxcliコマンドを使用してアップグレードすると、古いバージョンのESXiは新しいVIBのインストールを実行するため、署名が保存されずセキュアブートは実行できません。ISOを使用してアップグレードすると、新しいVIBは署名を保存できます。(P88)
上記の注意点の通り、UEFIのセキュアブートで稼働しているESXiのバージョンアップにはISOを使用してアップグレードすべきと読めます。一方、セキュアブートでなければ、esxcli software profile update --depot=<depot_location> --profile=<profile_name> のコマンドでアップグレード可能です。詳細は、「VMware ESXiにパッチを適用する」の記事を参照してください。但し、ESXi8.0におけるハードウェア互換性が維持できるか慎重に確認するためには、ISOでのアップグレードを検討してください。
VMware互換性ガイドは個人向けのハードウェアが殆ど列挙されておらずチェックが困難なのが実態です。ハードウェアが準拠しているかどうかのチェックについては後述します。
また、上記マニュアルには注意点としての記載がありませんが、スナップショットを取得していない状態でアップグレードされる事をお勧めします。
ESXi8にアップグレードする例を記載しています。厳密なアップグレードパスについては以下を確認してください。
vCenter Server Back-in-time release
https://kb.vmware.com/s/article/67077#vCenterServer_7.0.x_to_8.0_upgrade_matrix
仮想マシンのバックアップ(任意)
バージョンアップの前には仮想マシンのバックアップを別の筐体またはメディアに取得される事をお勧めします。「VMware ESXiの仮想マシンをバックアップする」の記事を参照してください。ghettoVCBを使ったバックアップでは、ESXiにsshした上で、次のコマンドで全ての仮想マシンのバックアップ取得が可能です。/bin/sh ./ghettoVCB.sh -a
アップグレード対象のESXi8.0を確認する
ESXiのISOインストーラのダウンロードは、2024年9月29日時点ではESXi8.0 Update3bとなっています。
ESXi8.0インストールメディア(USB)の作成
ここではUSBメモリを用意し、ESXi8.0のインストーラーをセットアップします。
事前にハードウェア互換リストを元に互換性があるかチェックしたいところですが、実際に個人向けのハードウェアは殆ど列挙されていません。
VMware Compatibility Guide
https://www.vmware.com/resources/compatibility/search.php
以前は検証のためにUSB上にESXi7.0をセットアップできましたが、 ESXi8からはUSBへのテストセットアップできなくなっています。ハードウェアが準拠せずアップグレード後起動しない、NICが利用できない可能性があるため、仮想マシンのバックアップを確保される事をお勧めします。なお、個人向けのハードウェアで関係するところは、Mellanox Connect X-3がサポート対象外となりました。Mellanoxユーザーとしては、Connect X-4/X-5を使う事になるでしょう。
ESXi8.0 インストーラーのダウンロード(Broadcomサイト)
Broadcomサポートポータルにサインインし、画面上部のメニューのVMWare Cloud Foundationをクリックします。
Broadcom Support Portal
https://support.broadcom.com/
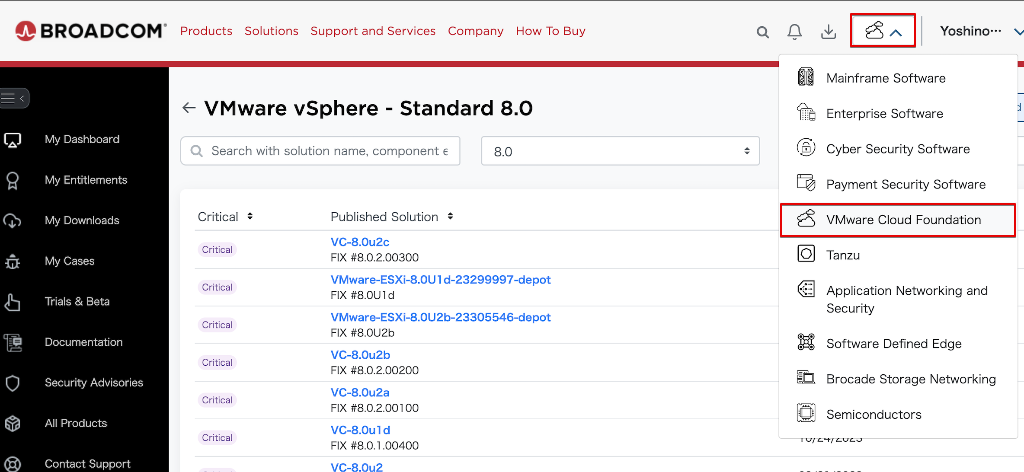
さらに、左ペインのMy Downloadをクリックし、さらに画面左にある絞り込みのテキストボックスに”vSphere”と入力します。
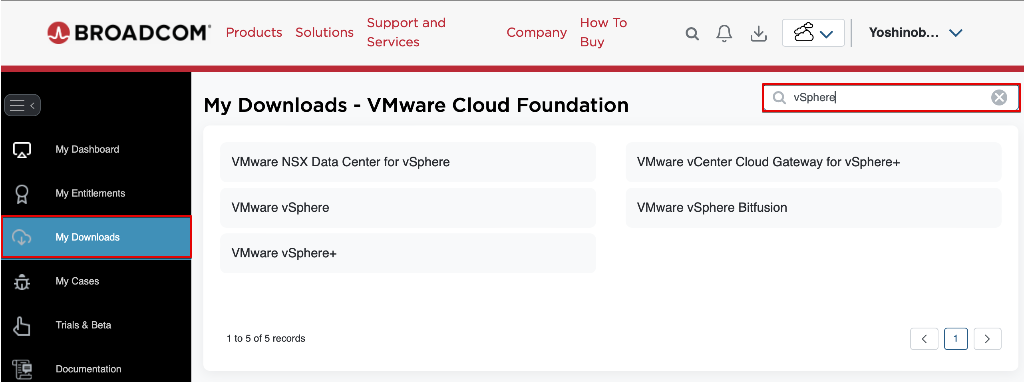
VMWare vSphereを選択します。
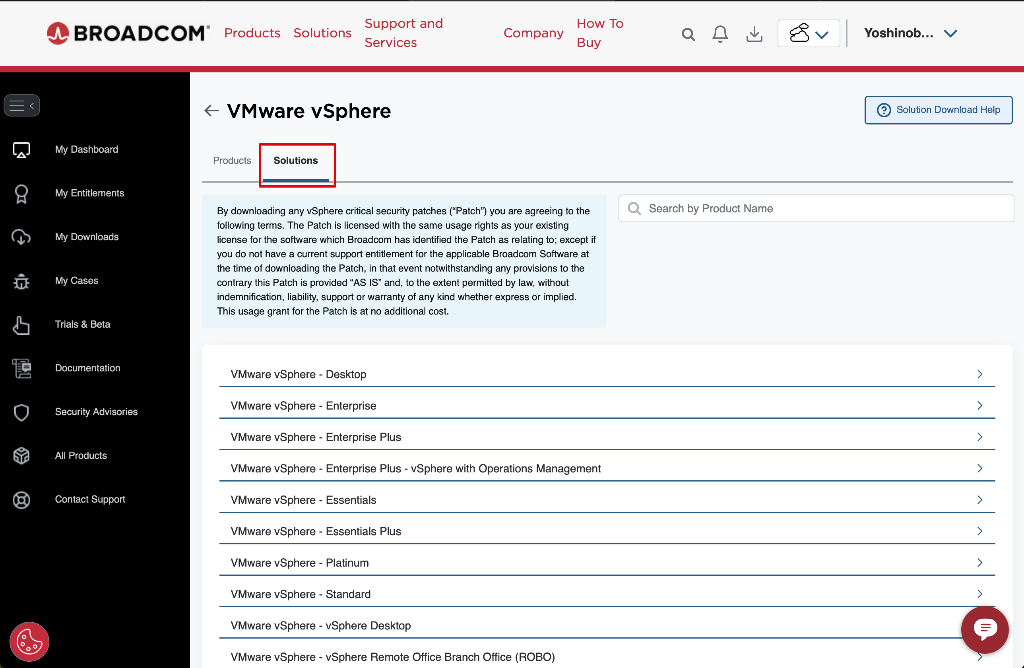
次に”Solutions”のタブをクリックします。
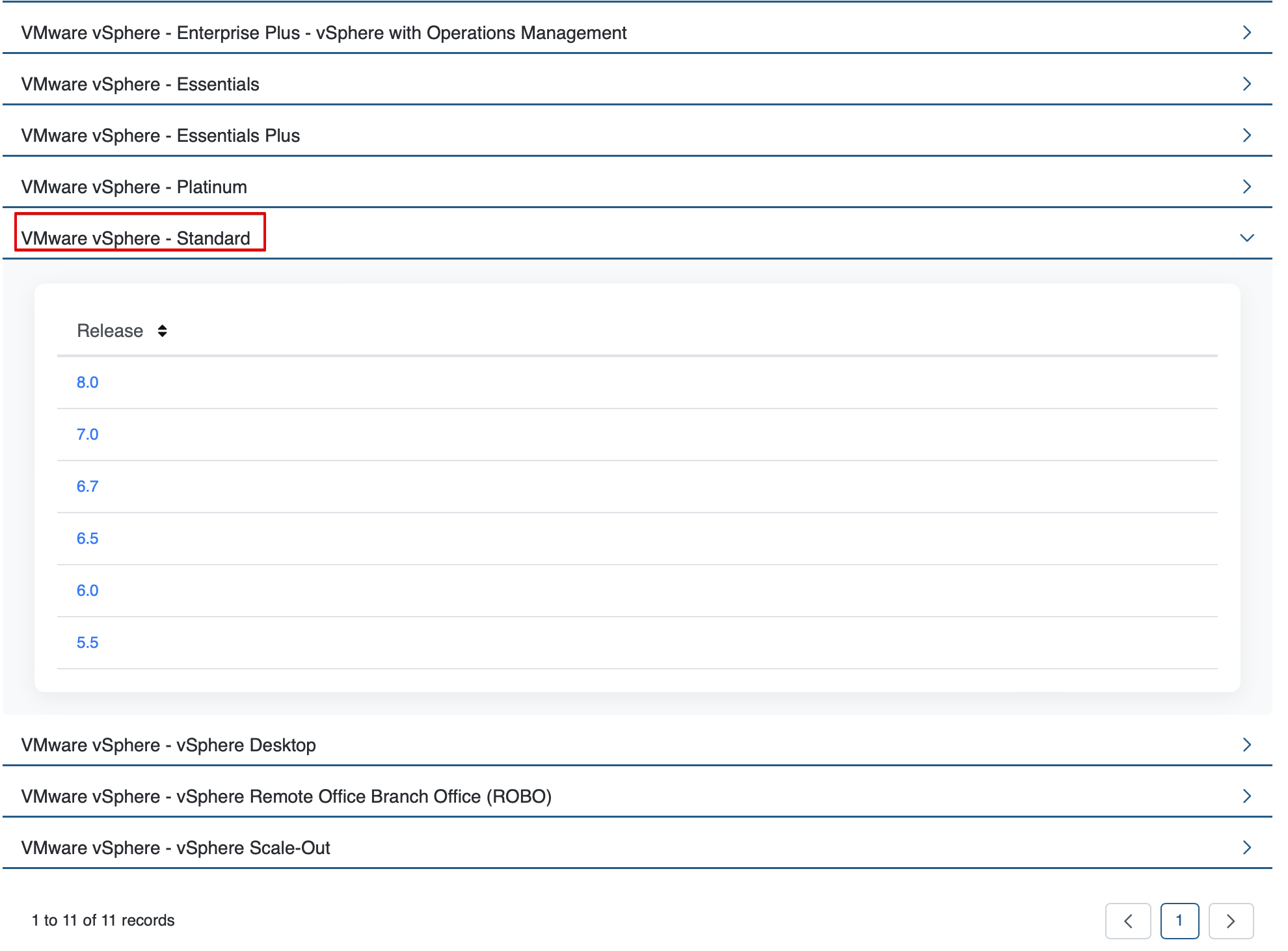
“VMware vSphere Standard”をクリックし、バージョンの”8”をクリックします。
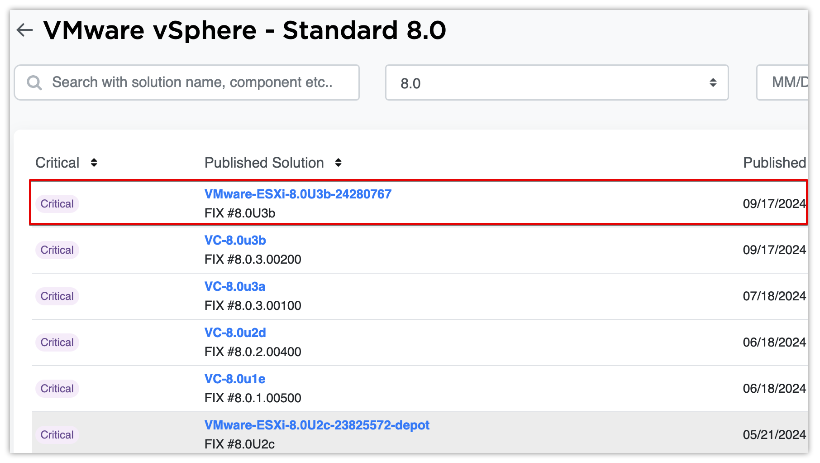
本来であれば、vSphere Hypervisorが選択肢としてあるべきですが、Standardを選びます。
最新のパッチである”VMware-ESXi-8.0U3b-24280767”のリンクが現れるのでクリックし、画面下部に移動し”VMware-VMvisor-Installer-8.0U3b-24280767.x86_64.iso”をダウンロードします。
Rufusによるisoメディアの作成
以下のサイトからRufusをWindowsでダウンロードし実行します。
Rufus
https://rufus.ie/ja/
以下のオプションでUSBメディアにESXi8のインストーラーを書き込みます。
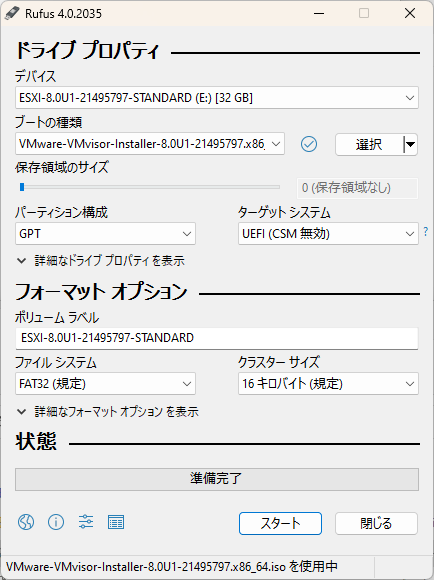
UEFIのセキュアブートに対応させるためにはGPTとUEFIを選択してください。
ESXi8.0へのアップグレード
以下の動画を参考にしてください。特に難しいものはありません。途中、新規インストールかアップグレードかを選択する箇所があります。この動画では新規インストールを選択していますが、アップグレードを選んでください。
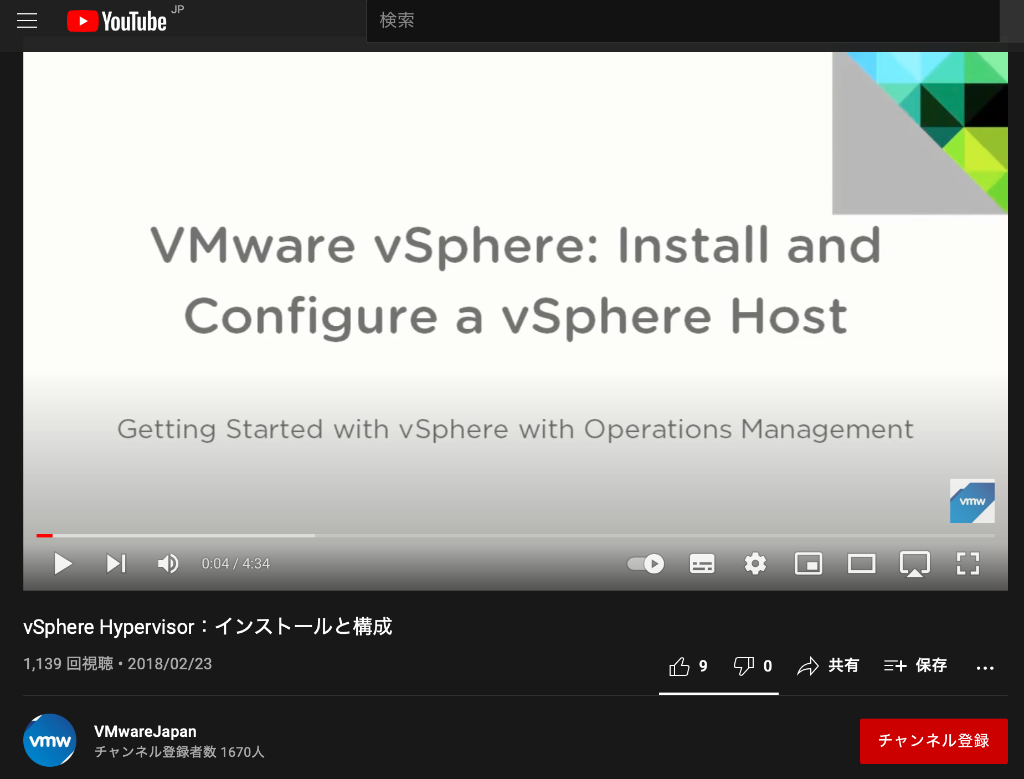
アップグレードが終了し、再起動する際にはUSBメディアは外してください。
補足:この記事でのアップグレードの検証について
私は現時点でESXi7がインストールされている検証機を保有していないため、ここでは今回ダウンロードしたESXi-8.0U3bのISOファイルをクリーンインストールして検証しています。インストールの中でクリーンインストールかアップグレードかを選択するため、特にアップグレードでも問題が発生することは無いものと考えられます。従来の”vSphere Hypervisor”ではなく、BroadcomではStandardのvSphereということで大丈夫なのかという疑問はあるでしょうが、これはライセンスキーを投入したところで”vSphere Hypervisor”としての挙動になります。
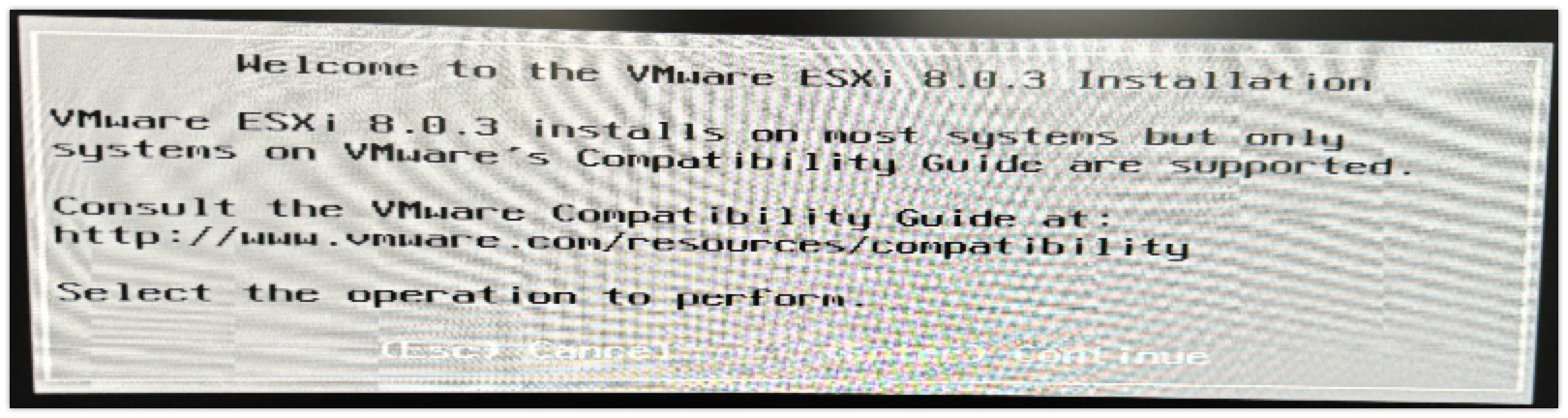
無事、vSphere Hypervisorのライセンスキーが通ります(手順は後述します)
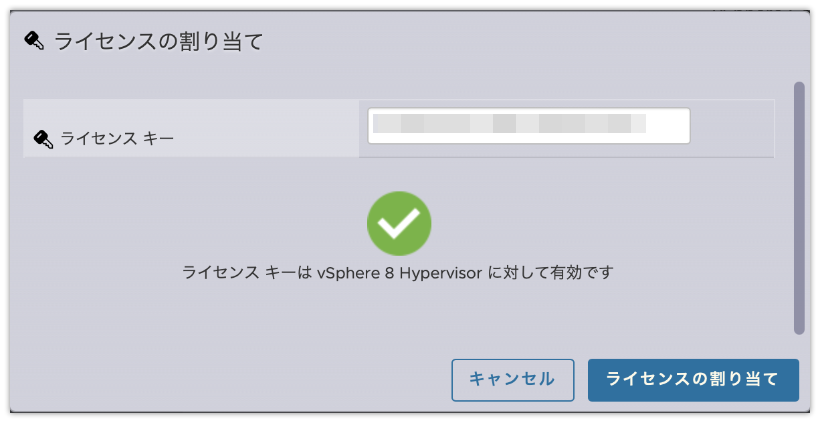
vSphere HypervisorとなってvMotionも無効になっています。
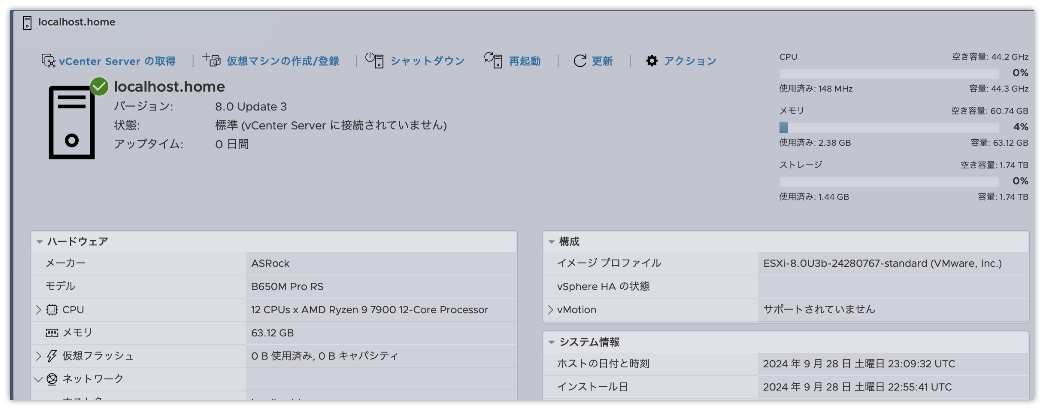
そういえば、ESXiはNVMe(コントローラー)の認識について厳しかったことをすっかり忘れていましたが、Lexar NM790 2TBは特に問題なく認識されています。
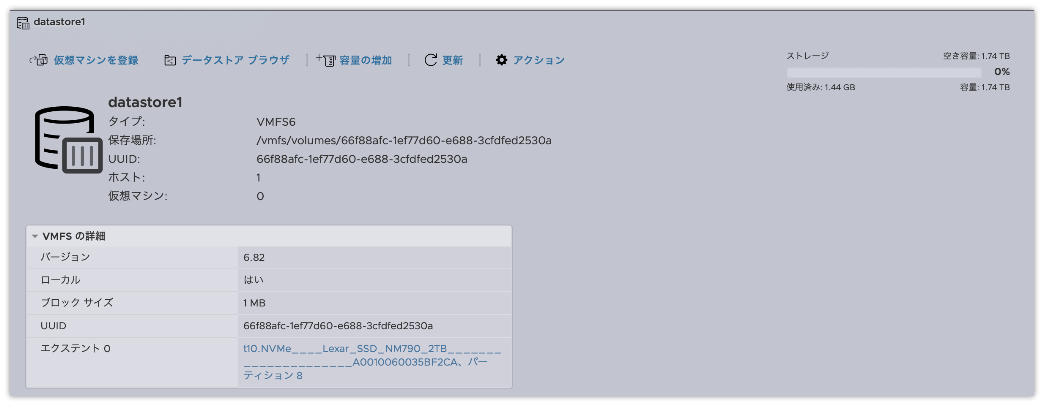
アップグレード後のログイン
無事再起動したら管理画面にログインします。
sshでESXiに接続し、esxcli system version getを実行し確認します(これはESXi8U1のケースです)。
1 | [root@localhost:~] esxcli system version get |
管理画面でもESXi8になっていることは確認できますし、vmware -lコマンドでも確認できますが、Versionとビルド番号で見るには上記コマンドを使います。
後処理
無事アップグレードが成功したら、以下の作業を行います。
- ESXi8.0のライセンス登録
ESXiにログイン後、左ペインメニューのホスト-管理からライセンスタブを選択し、ライセンスの割り当てで(VMWare時代の)ダウンロード時に控えたライセンスキーを登録します。※私はBroadcomサイトでのvSphere Hypervisorのライセンスのダウンロードは既に行えないものと理解しています(新規製品提供終了のため) - ESXi8.0の最新パッチ適用
ESXiのパッチ適用については、「VMware ESXiにパッチを適用する」を参照してください。 - ESXi8.0の構成情報のバックアップ(任意)
仮想マシンのアップグレード(任意)
ESXiのバージョンアップ後、仮想マシンのバージョンをアップグレードできます。
アップグレードしたESXi8.0VMware Toolsよりも新しいバージョンがある場合は以下のように表示されます。
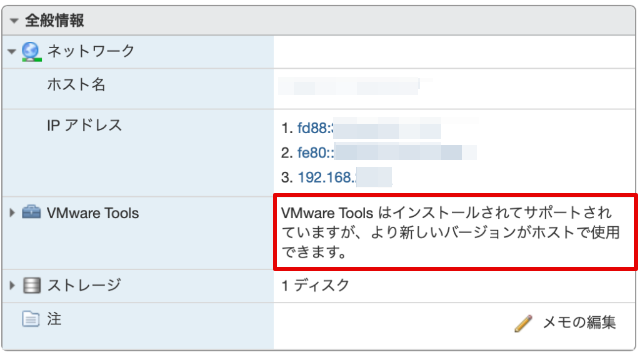
この場合はWebUIで左ペインの仮想マシンで対象仮想マシンを選択し、アクションメニュー→ゲストOSからVMware Toolsのアップグレードを実行します。
詳細は以下の内容を参照してください。
VMware Tools のアップグレード
https://docs.vmware.com/jp/VMware-Tools/11.3.0/com.vmware.vsphere.vmwaretools.doc/GUID-A2491004-1C67-4E14-B47B-807E20C19108.html
VMware Toolsを最新にした後、仮想マシンハードウェアをアップグレードできます。ただし、下記のドキュメントに注意書きがある通り、新しいハードウェアバージョンの付属機能が必要な場合のみ実行することとあり、これはESXiのアップグレードに対して必須事項ではありません。
仮想マシンの互換性の手動アップグレード
https://docs.vmware.com/jp/VMware-vSphere/7.0/com.vmware.vsphere.vm_admin.doc/GUID-60768C2F-72E1-42E0-8A17-CA76849F2950.html
- 仮想マシン ハードウェアをアップグレードすると、一部のアプリケーションまたはオペレーティング システムが適切に動作しなくなることがあります。ハードウェア バージョンのアップグレードは、新しいハードウェア バージョンの付属機能が必要な場合のみ実行します。
- Microsoft Windows 仮想マシンで VMware Tools をアップグレードする前に互換性をアップグレードすると、仮想マシンのネットワーク設定が失われることがあります。
この操作は以下の通りWebUIで左ペインの仮想マシンで対象仮想マシンを選択し、アクションメニューから仮想マシンの互換性のアップグレードを実行します。
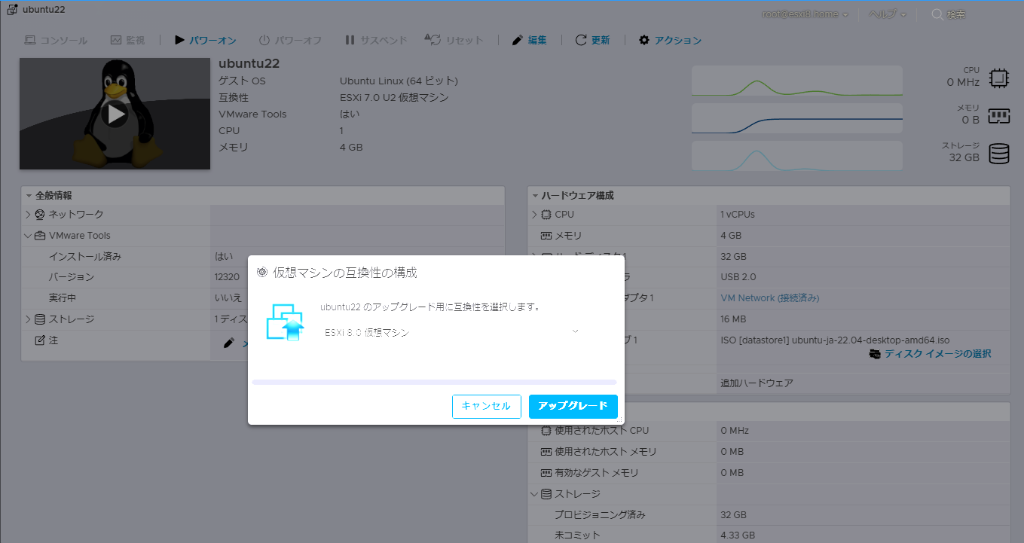
構成情報のバックアップ(任意)
今後、パッチ適用を重ねていきますが、ある時点にロールバックしたいと思った時に、ホスト構成バックアップから戻す必要が出てきます。パッチを当てる度に構成情報のバックアップを取得されることをお勧めします。
参考にするドキュメントはこちらです。
ESXi ホストの構成のバックアップ方法 (2042141)
https://kb.vmware.com/s/article/2042141?lang=ja
- SSHでESXiに接続します。
- ストレージの確実な同期のためのコマンド
vim-cmd hostsvc/firmware/sync_configを実行します。 - バックアップコマンド
vim-cmd hostsvc/firmware/backup_configを実行します。 - 画面にダウンロードパスが表示されるのでそのURLにブラウザから接続し構成情報をダウンロードします。
1 | [root@esxi:~] vim-cmd hostsvc/firmware/sync_config |
先頭にhttp://*/とありますが、ここはESXiのホスト名またはIPアドレスを指定しブラウザからアクセスします。例えば、http://192.168.1.1/downloads〜という具合です。万が一レストアが必要になってしまった場合はバックアップを取得したバージョンのパッチを適用の上、メンテナンスモードに移行してからvim-cmd hostsvc/firmware/restore_config /your_backup_location/configBundle-esxi.local.tgzで戻します。バックアップを取得してから既にハードウェア構成が変わっていたりする場合は戻せない場合があります。仮想マシンはデータストアブラウザから再登録する必要があります。詳細は上記VMwareのドキュメントを参照してください。