ProxmoxVEのVM新規作成(Ubuntu24.04LTS)
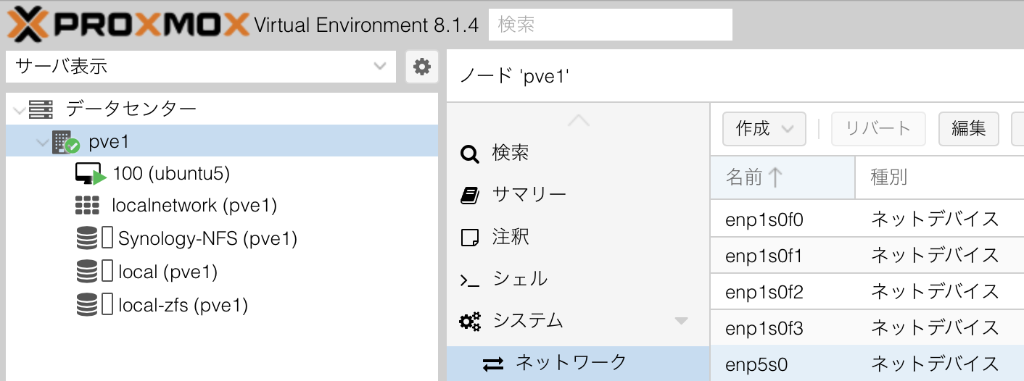
この記事で実現すること
仮想環境のProxmox VEで仮想マシン(VM)の新規作成を行います。例示としてこの記事ではUbuntu24のセットアップを行います。ネットワークインターフェースと仮想マシンとの関係も見ていきます。
Ubuntu 24.04LTSのダウンロード
最初にUbuntu24.04LTSのダウンロードを行います。
Ubuntu Desktop 24.04 LTS
https://jp.ubuntu.com/download
ファイル名は「ubuntu-24.04-desktop-amd64.iso」です。
Proxmox VEのネットワーク構成
新規VMのセットアップにはディスク、メモリ、ネットワークを定義することになりますが、VMの新規作成の前にネットワークインタフェースについて見ていきます。
以下は私の環境の例です。intel X710の4PortとRealtekのオンボードNIC(未使用)の5つが存在します。
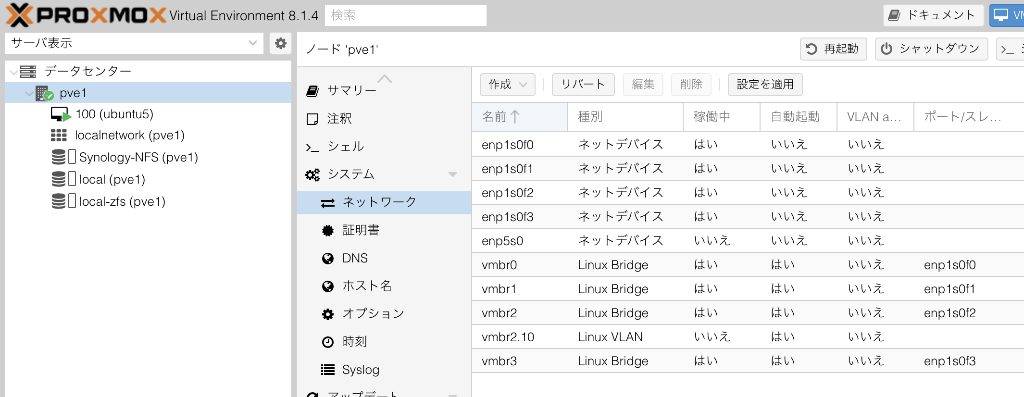
X710の4Portは”enp1s0f0”が1Port目、”enp1s0f3”が4Port目となっています。これが物理ネットワークインタフェースです。
これに加えて、インストール直後は、vmbr0というネットワークブリッジが作成されており、ここではセットアップ時に決めたIPアドレスが設定されているはずです。vmbr1以降は私が手動で作成しています。
仮想環境においてはL2ネットワークが重要であり、VMは仮想MACアドレスを保有します。ProxmoxのインタフェースではこのネットワークブリッジがNICの物理MACアドレス以外の仮想マシンのMACアドレスも受け取ることになり、いわば、無差別モード(プロミスキャスモード)で動作します。
仮想マシンに対してL2レイヤのブリッジ(取り次ぐ)を行うために、Linux Bridgeが必要となります。
Proxomoxにおいては命名規約は厳格であり、自由な名前は付けられません。ブリッジにしてもVLANにしても命名規則に従う必要があります。
ここでは仮想マシンの仮想MACアドレスは作成しません。VMを作成するタイミングで自動生成されることになります。L3レイヤ、つまりIPアドレスに関してProxmoxは意識しません。VMの中のOS任せであり、これはESXiなどの他のハイパーバイザーと考え方は同じです。
個人的には、物理ネットワークカードのMACアドレスが表示されないのは少しわかりづらく感じます。物理ネットワーク(ネットデバイス)にはコメント欄があるので、そこにMACアドレスを記入しておけば運用面はなんとかなりそうです。
ISOの保存先
VMを新規作成する上で、OSのインストールのために予めISOファイルをコピーしておく必要があります。Proxmoxの左ペインから、local(ホスト名)を選択します(私の環境ではホスト名がpve1という名前です)。
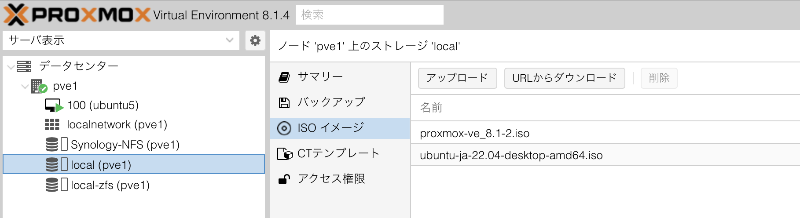
ここにISOイメージとあるので、選択します。ここで、アップロードボタンをクリックし、ローカルの端末からISOファイルをアップロードします。今回は、Ubuntu24.04デスクトップをインストールするためにファイルアップロードします。
VMの新規作成
ここでは2つのネットワークインタフェースを持つUbuntu24をセットアップします。もちろん、1つの場合はより簡単です。
Proxmoxの右上にある青いボタンVMを作成をクリックします。いよいよ仮想マシンの作成に入ります。
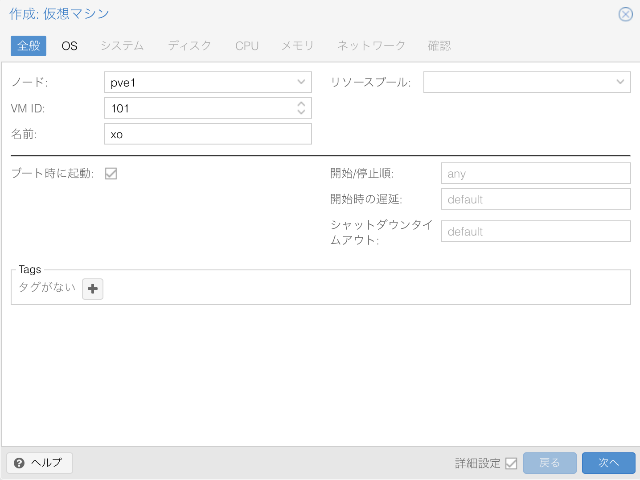
ホスト名としての名前を(ご自身で決めたものを)入力します。VM IDは100から付番されていきます。またブート時に起動するか否かを決定します。
OSの種類
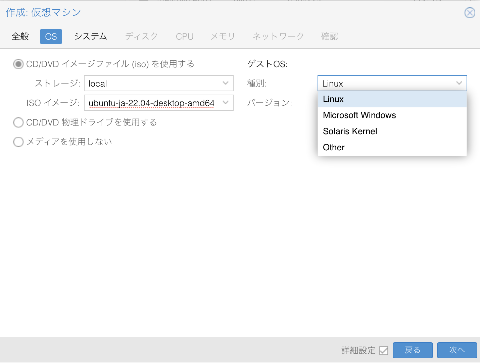
Linuxを選択します。UbuntuやDebianなどをバージョン毎に選ぶのかと思いましたが、種類は多くありません。Kernel6.x-2.6またはKernel2.4の2種類です。Kernel6.x-2.6を選択します。今回は関係ありませんが、Windows11もインストールできるようですね。また、懐かしいSolarisも選択可能となっています。
さて、ISOファイルを選択して次に進みます。
システム
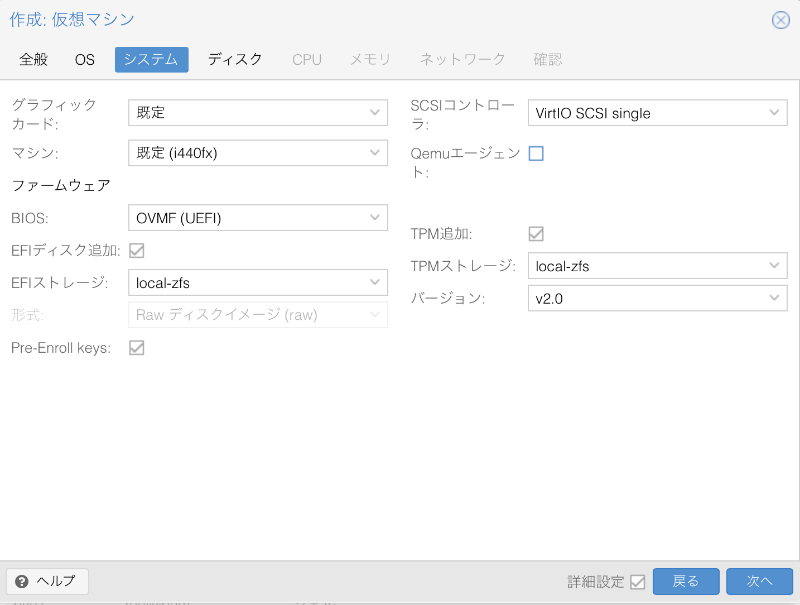
ここでは、旧ブートのBIOS(SeaBIOS)かUEFIを選択します。UbuntuはUEFIに対応しているので基本的にはUEFIを選びます。TPM追加は好みで選んでください。また、Qemuエージェントのチェックボックスは最初、Offのままにしておきます(後で設定します)。ゲストにインストールするヘルパーデーモンであり、稼働状況をホストが把握するためや、ホストから安全にシャットダウンするなどのアクションができるようになります。ESXiではVMWareToolsに相当するモジュールです。
ディスク
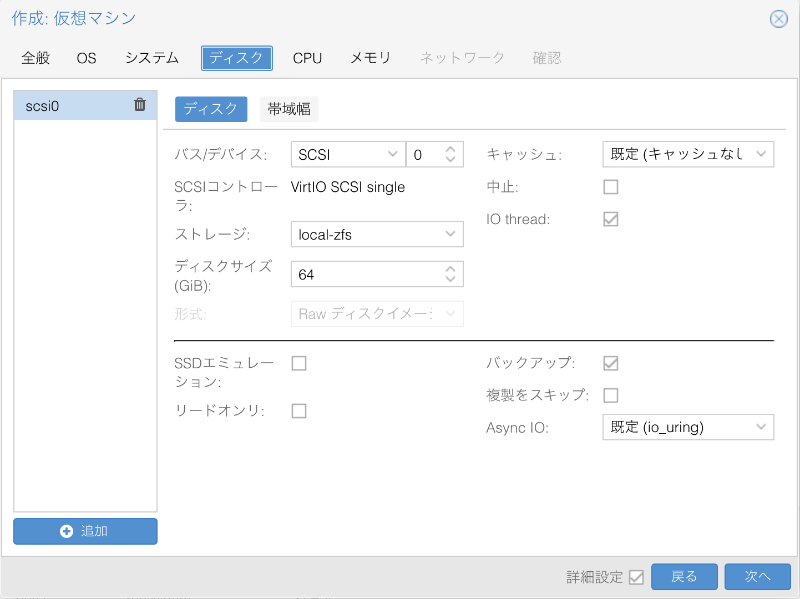
ディスクサイズを設定します。追加のボリュームを加える場合もここで設定します。
CPU
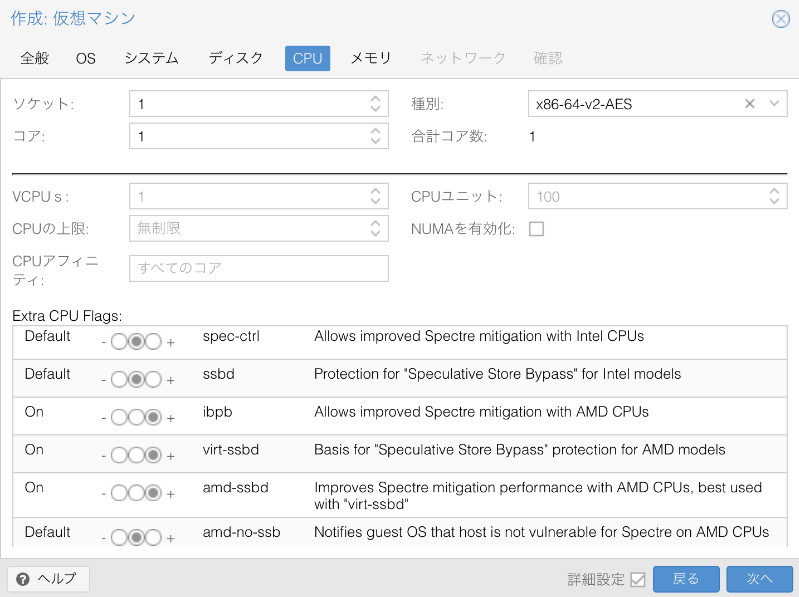
CPUの種別、CPUのコア数を指定します。Extra CPU Flagsとしていくつかの脆弱性に対応させるためのチェックがあります。私はRyzen55600GにProxmoxをインストールしているので下記のオプションとしました。
CPUの種別は特定されたものがあればそれを、無ければ一般的にx86-64-v2-AESを選びます。Intel/AMDをクラスタで混在させないならそのCPUの最も古いものに合わせておくのが良いようです。詳細はヘルプのCPU TYPEを確認してください。
If you don’t care about live migration or have a homogeneous cluster where all nodes have the same CPU and same microcode version, set the CPU type to host, as in theory this will give your guests maximum performance.
If you care about live migration and security, and you have only Intel CPUs or only AMD CPUs, choose the lowest generation CPU model of your cluster.
If you care about live migration without security, or have mixed Intel/AMD cluster, choose the lowest compatible virtual QEMU CPU type.
メモリ
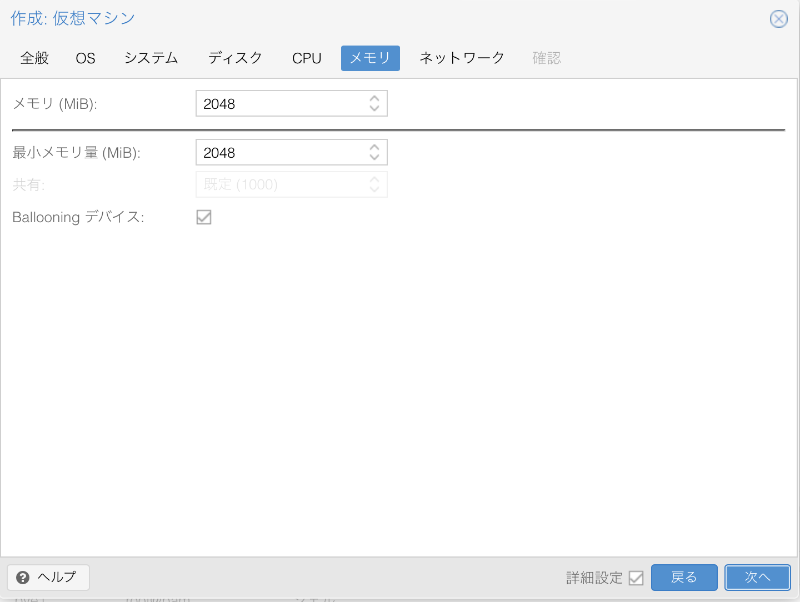
VMで利用するメモリの量を設定します。
ネットワーク
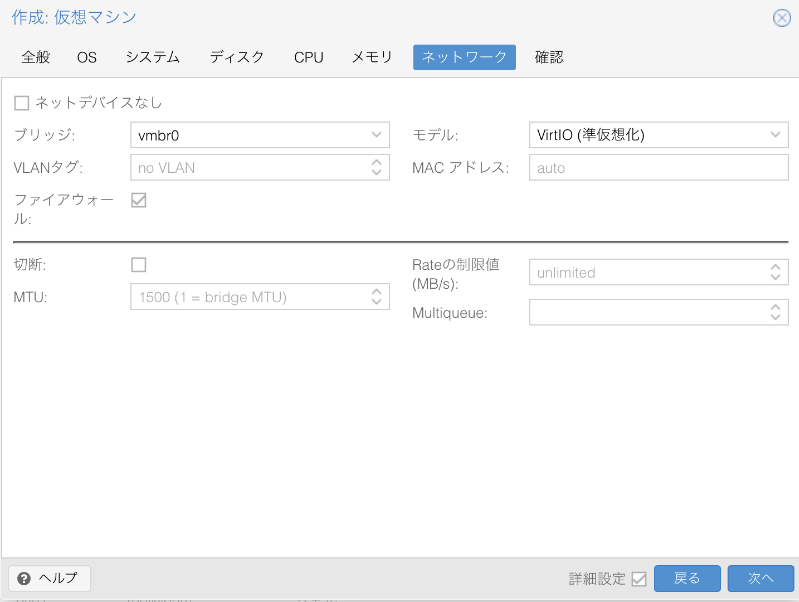
特に変更することはなく、NICのモデルは、VirtIO(準仮想化)を選んでおきます。おっと、ここではNICを追加することができませんね。後で2枚目のNICを追加することになるのでしょうか。まずはメインのvmbr0ブリッジを選択しておきます。
確認
最後に確認画面で完了します。
(任意)仮想マシンでネットワークの追加
2枚目のNICをVMに追加する場合、仮想マシンが作成されたら、以下のようにハードウェアからネットワークの追加を行います。
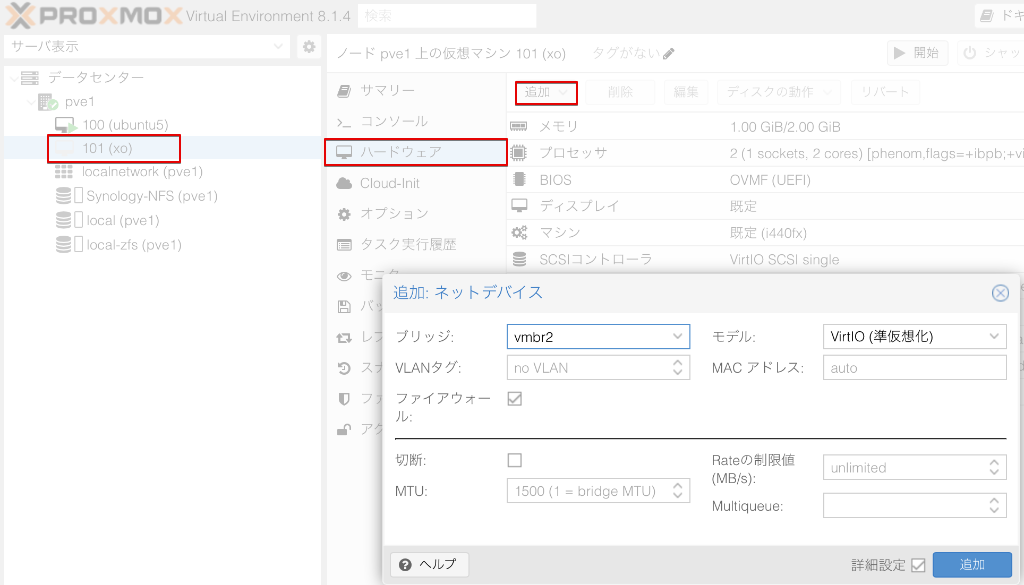
VMの起動
左ペインでVMを選択した状態で、画面上部の▶︎開始をクリックします。
さて、無事にコンソールから起動してきました。
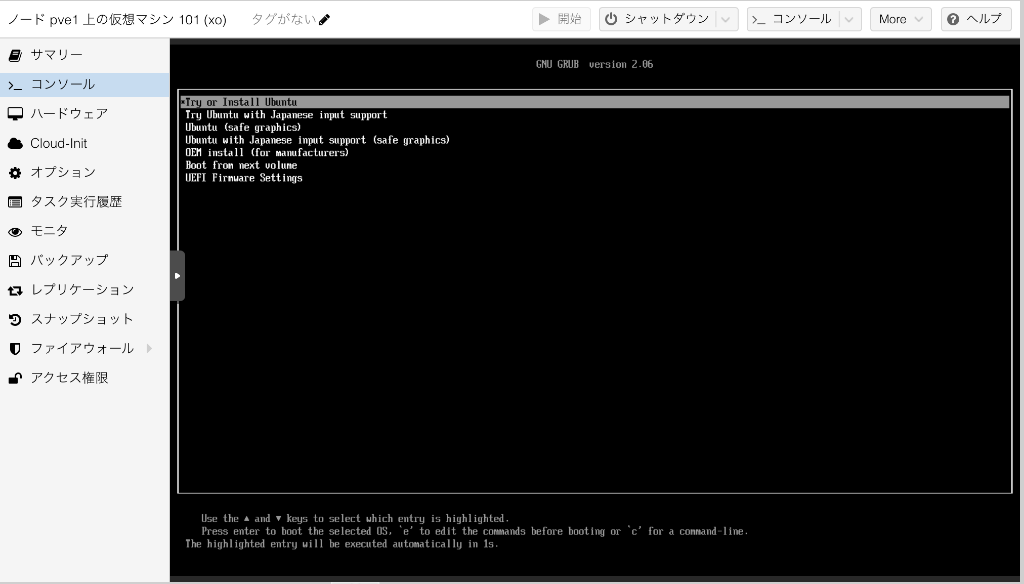
ProxoxのVMのコンソールのプルダウンから、VNCを選ぶと大きな画面でセットアップを進められます。
Ubuntu24.04 Desktopのインストール
さて、ここからはUbuntuのセットアップに入ります。とは言っても、殆ど迷うことなくセットアップは完了します。
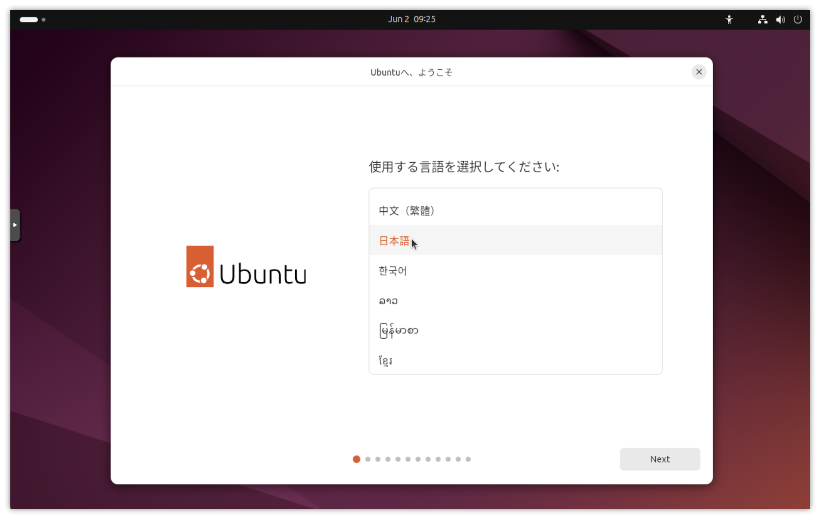
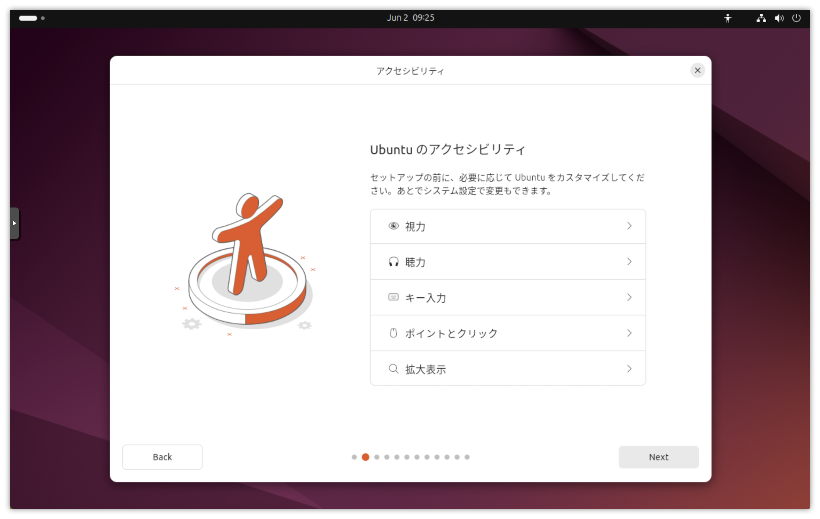
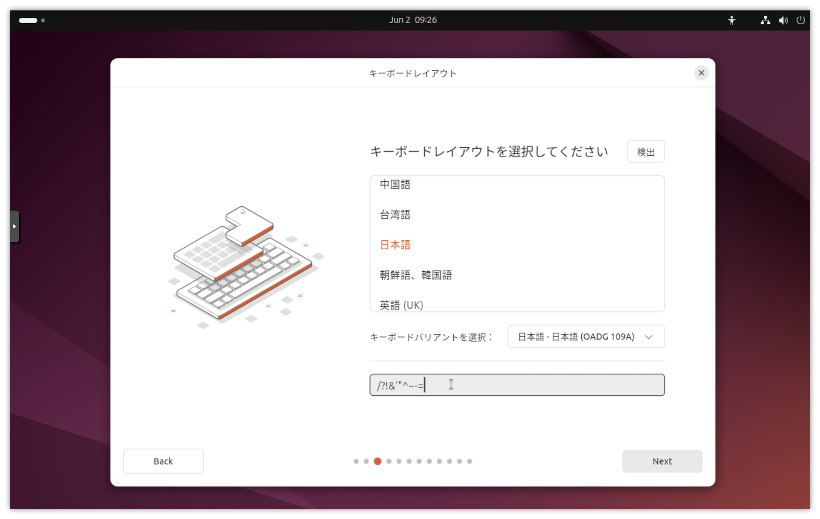
迷うのはキーボードぐらいでしょうか。実際にタイプしてよく問題になりそうな記号について確認できます。「検出」を行うと、海外を基準として様々な文字の有無を確認させられるのでかえって面倒です。
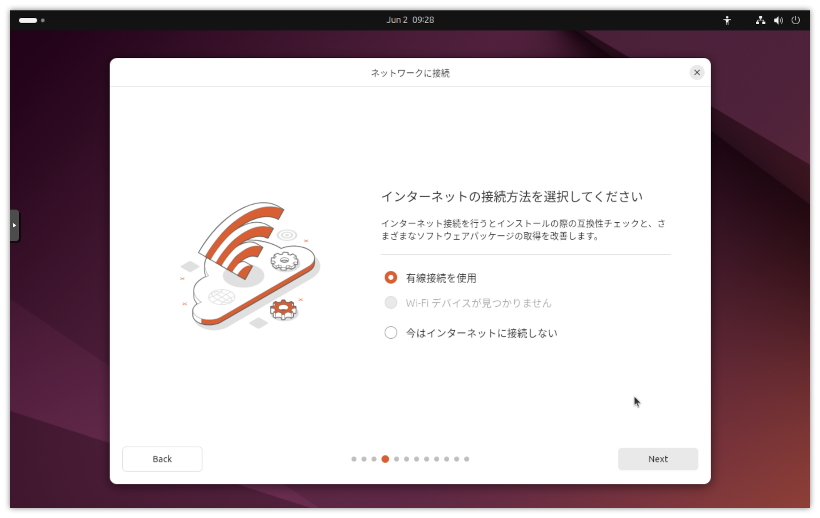
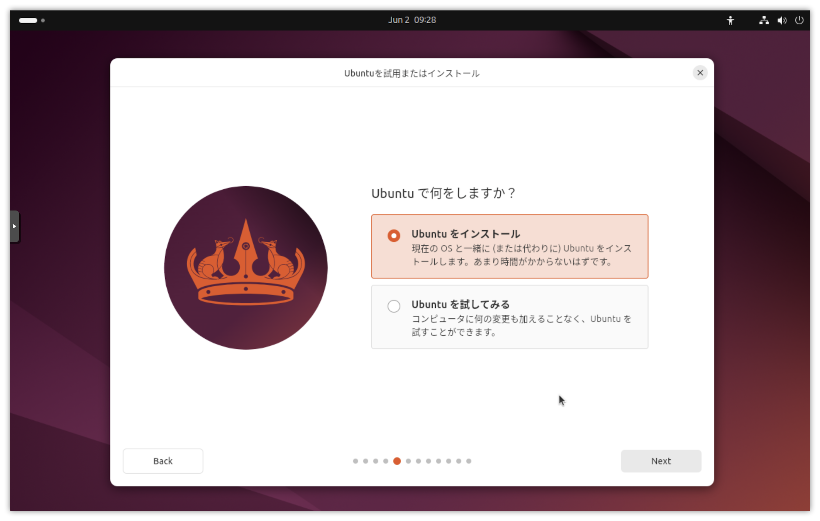
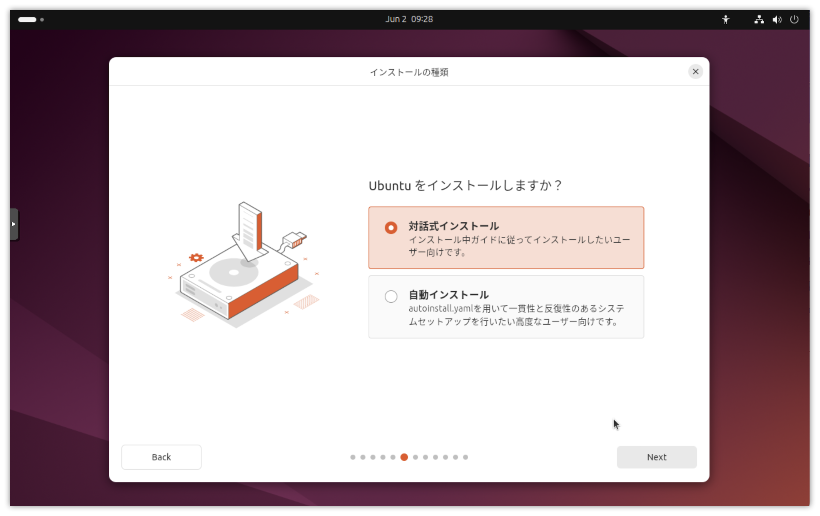
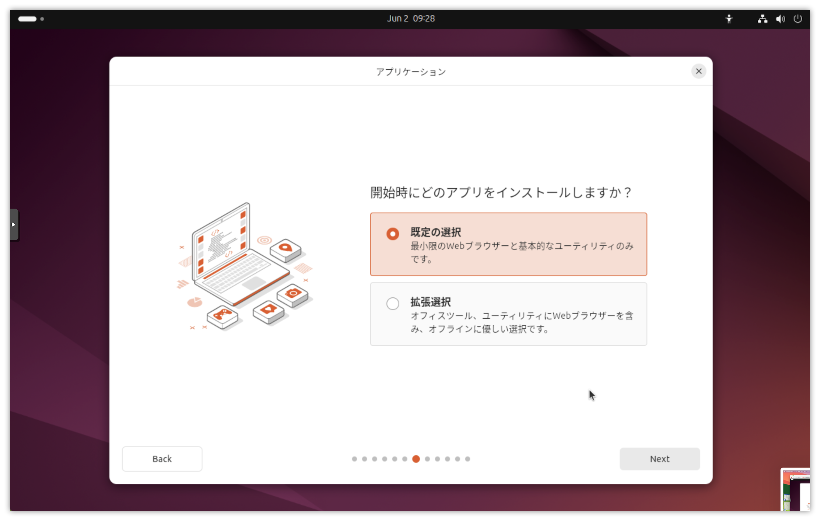
オフィスツールなどを利用するか否かでセットアップの種類を選択します。
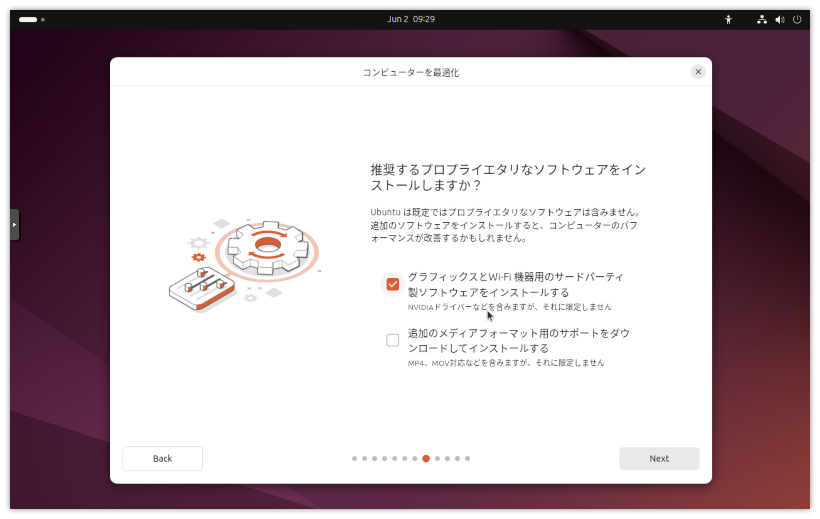
追加のドライバなどはお好みで設定してください。
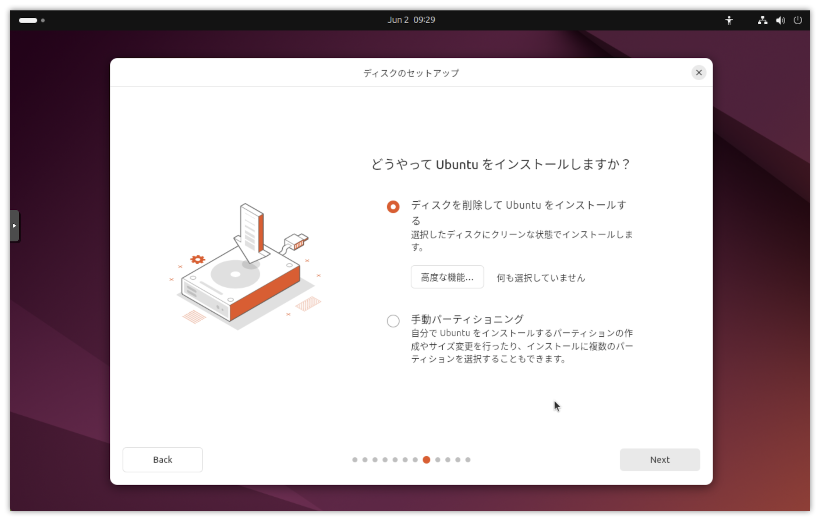
ファイルシステムの変更を行う場合(ex. ext4→ZFS)は、ここでカスタマイズします。
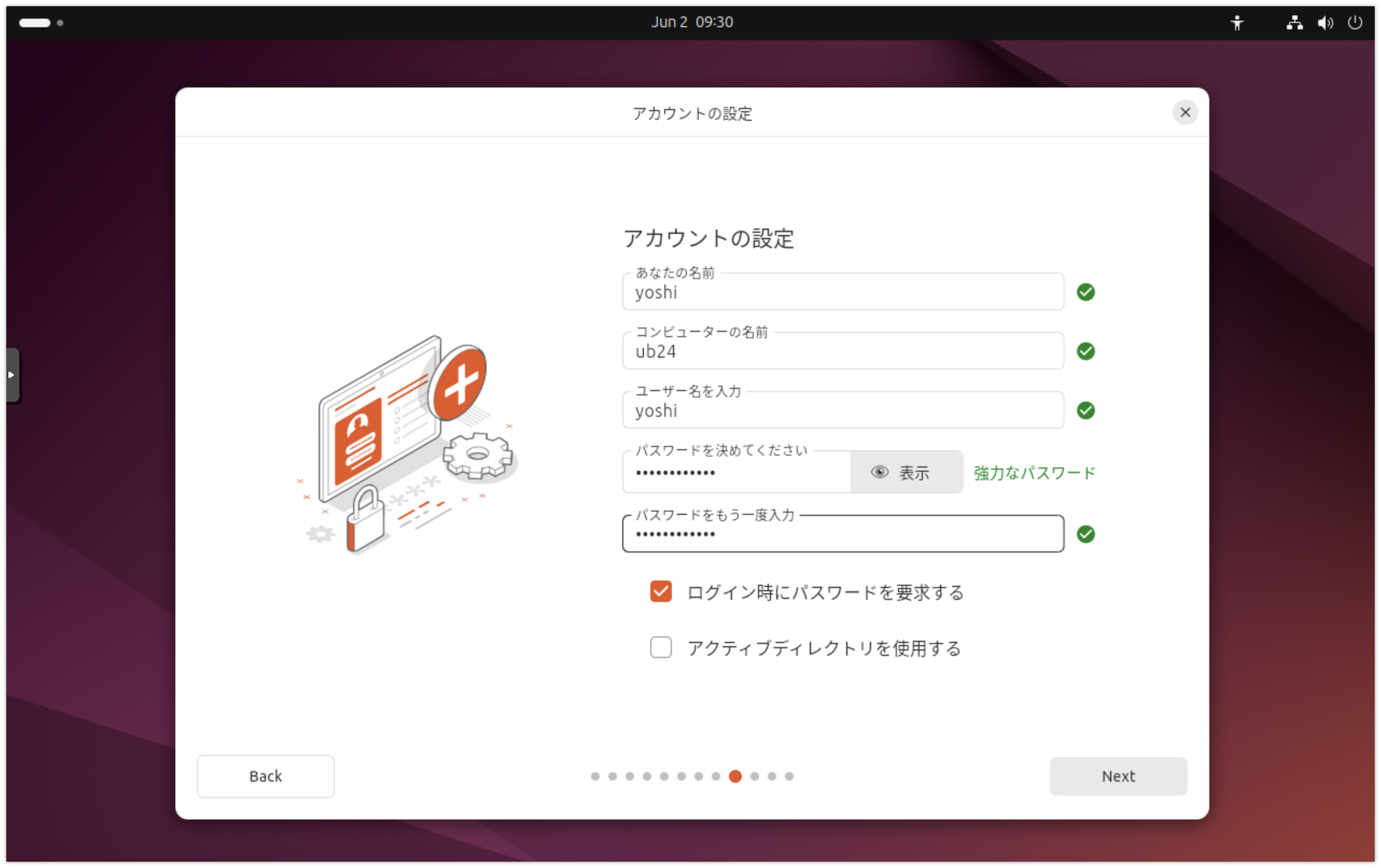
最初のユーザーを作成します。
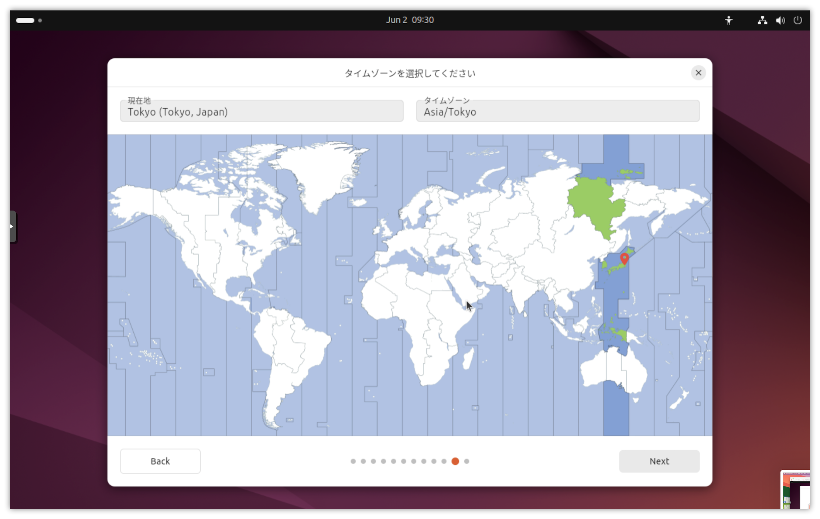
タイムゾーンを設定して完了です。
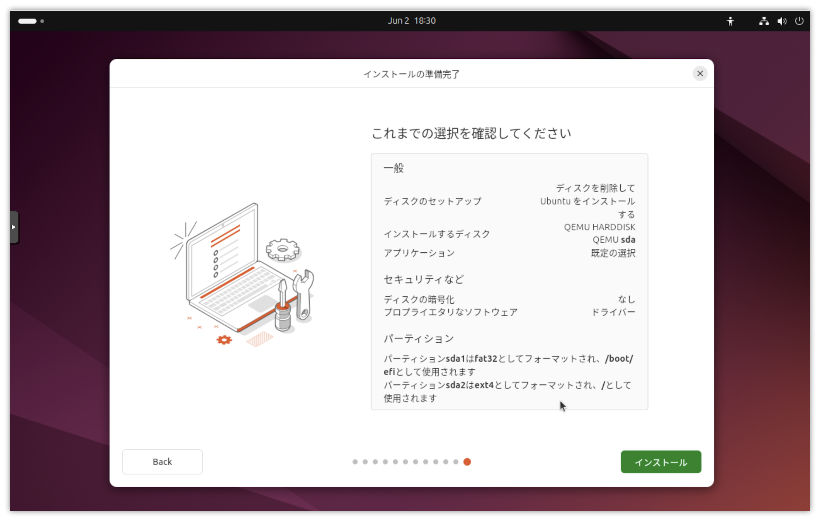
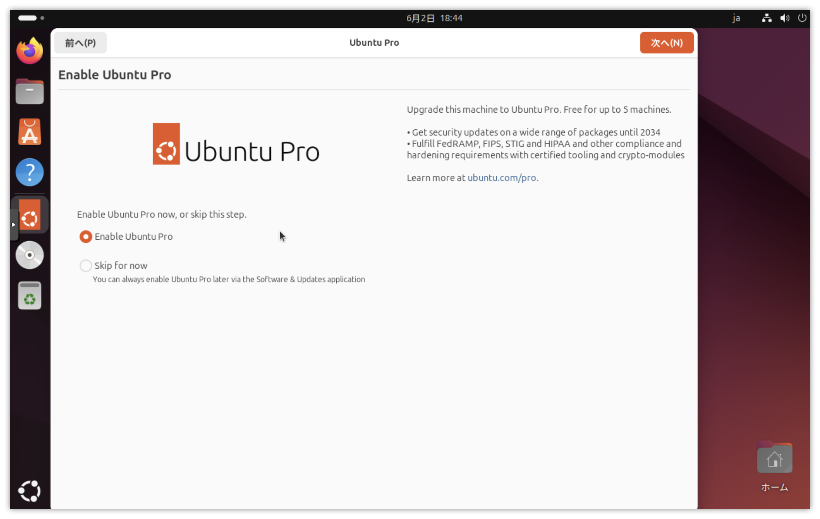
Ubuntu Proの設定確認があるので、登録します。できるだけシャットダウンせずに自動的にパッチが適用できます。個人ユーザーの場合は、Ubuntu Oneアカウントを作成し、それからProのレジストを行うことで対応できます。add token manuallyを選択して、Proのレジストが終わってから、トークンをここに貼り付けて完了させます。
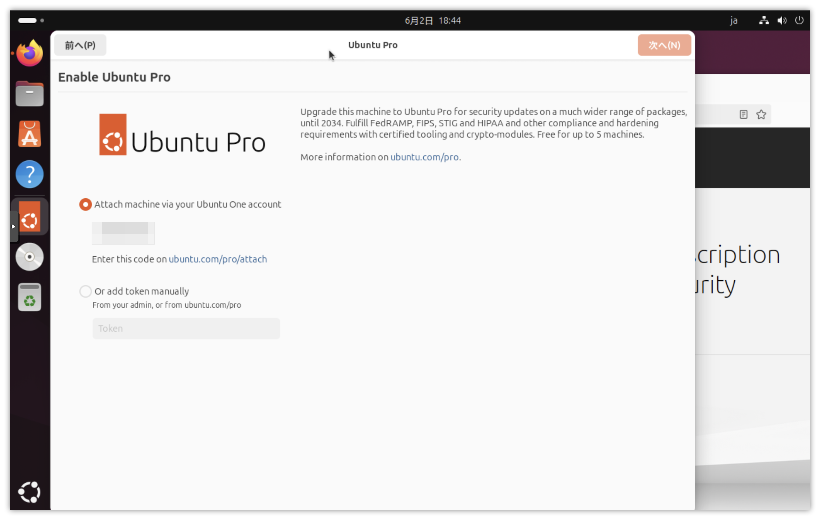
Ubuntu Oneアカウントがない場合は、こちらからアカウントを作成します。文字列のコピーペーストをするので、UbuntuのFirefoxを使ってアカウントの作成とProのレジストを行ってください。
その後、Ubuntu Proのレジストを以下で行います。
https://ubuntu.com/pro
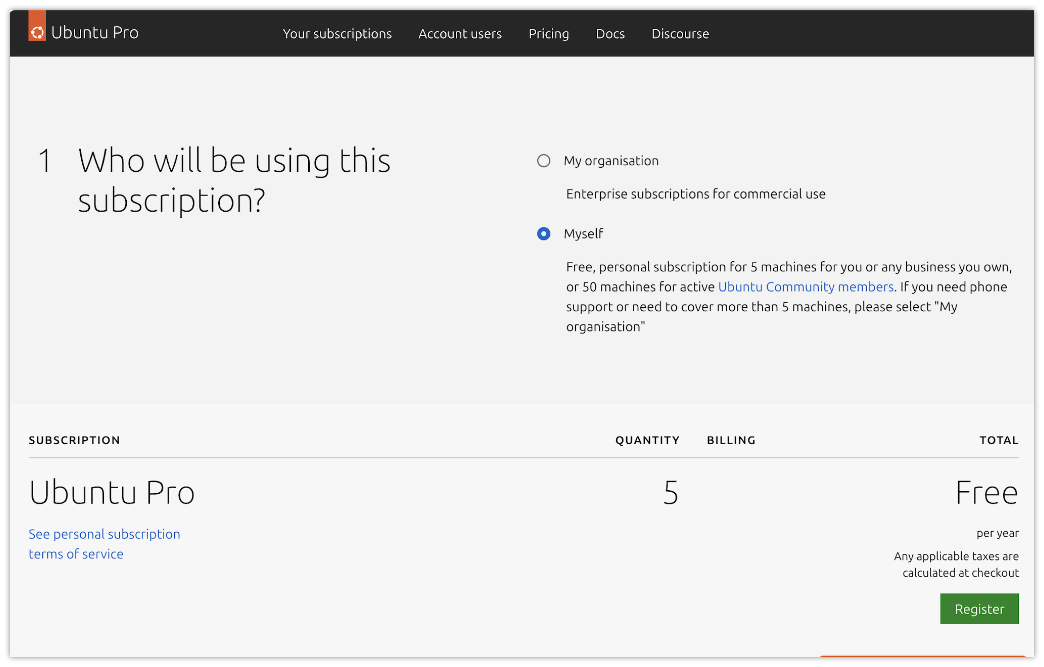
さて、Proのレジストが完了すると、トークンを入手できますので、Ubuntuのセットアップ画面にトークンを貼り付けます。
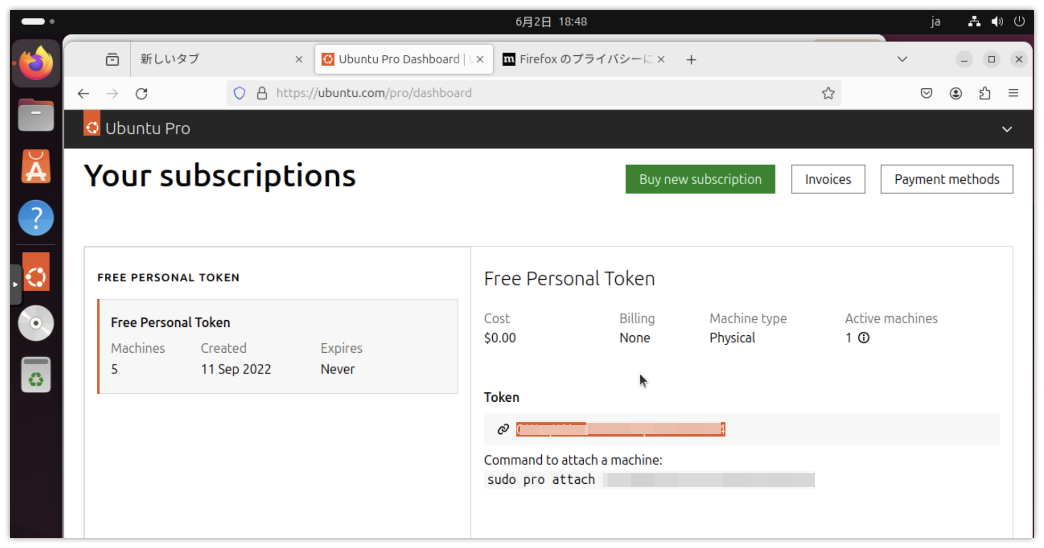
登録が完了すると以下の画面になります。できるだけリブートせずに自動的にパッチが当たっていくので運用がとても楽になります。
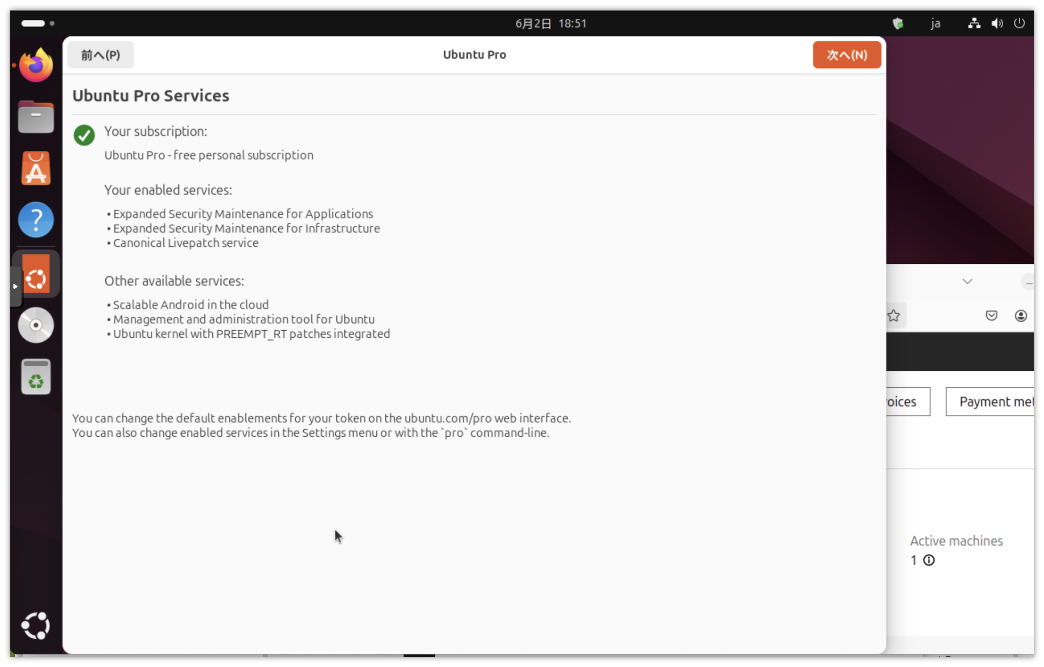
Open SSH Serverのインストール
UbuntuにSSHするために必ず必要なモジュールです。GUIでコマンドを扱うには端末というアプリケーションを起動します。 そこからopensshをインストールします。
1 | $ sudo apt update |
Ubuntuで端末アプリケーションを起動する場合、キーボードショートカットによる起動が便利です。セットアップ時のキーボードの選択によって内容は変わりますが、Widnowsは”Ctrl”+”Alt”+”T”で起動します。macOSでは”option”+”control”+”T”で起動します。
Proxmoxのセットアップの続き
さて、Proxmoxの世界に戻ります。セットアップしているところでVMのサマリー画面を見ていると結構面白いですね。1vCPUと2GBのメモリでは少々足りないようです。
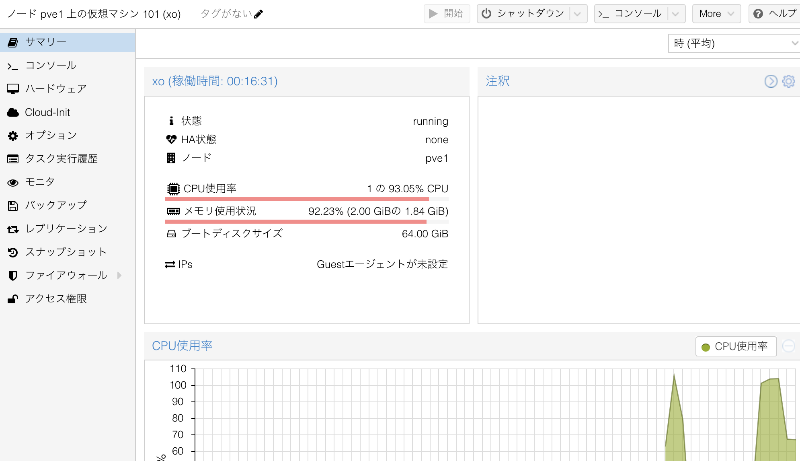
もちろん後からCPUとメモリは変更できます。4vCPU/4GBのメモリでもFirefoxを起動し、Fast.comに接続すると結構しんどそうです(1.5Gbps)。Ryzen7 5700GのESXiでは2vCPU/2GBで2.4Gbps、XCP-ngでは古いCore i7-8700@3.20GHzで2vCPU/2GBで2.8Gbpsなので最適化という意味では若干改善の余地があるような気もします。これがCLIベースのSpeedtestだと3者共に殆ど結果が変わらないので何か描画などに関してオーバーヘッドがあるのかなという気がしています。
また、ゲストエージェントが未設定という表示もされています。
VMの確認と後工程
Ubuntuのセットアップが終了して再起動後、さらにUbuntuモジュールの更新処理が行われていきます。
それがひと段落したら、ゲストエージェントをインストールします。Ubuntu上の端末アプリケーションを起動し、以下のコマンドを入力します。
1 | $ sudo apt install qemu-guest-agent |
これでゲストエージェントのインストールは完了です。一旦、VMをシャットダウンします。
続いて、VMのオプションから、QEMU Guest Agentを有効にします。
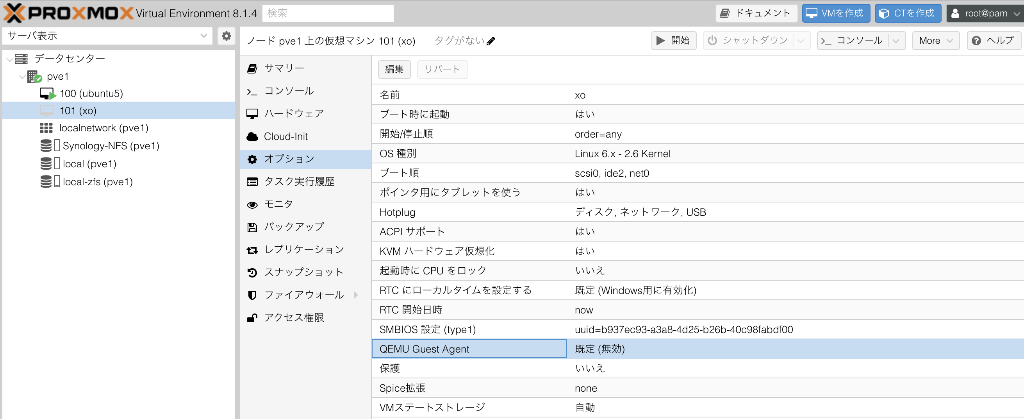
再度、Ubuntuを起動し、サマリ情報を参照すると、以下のようにIPアドレスの情報が取得できています。当たり前ですが、IPv6も確認できます。
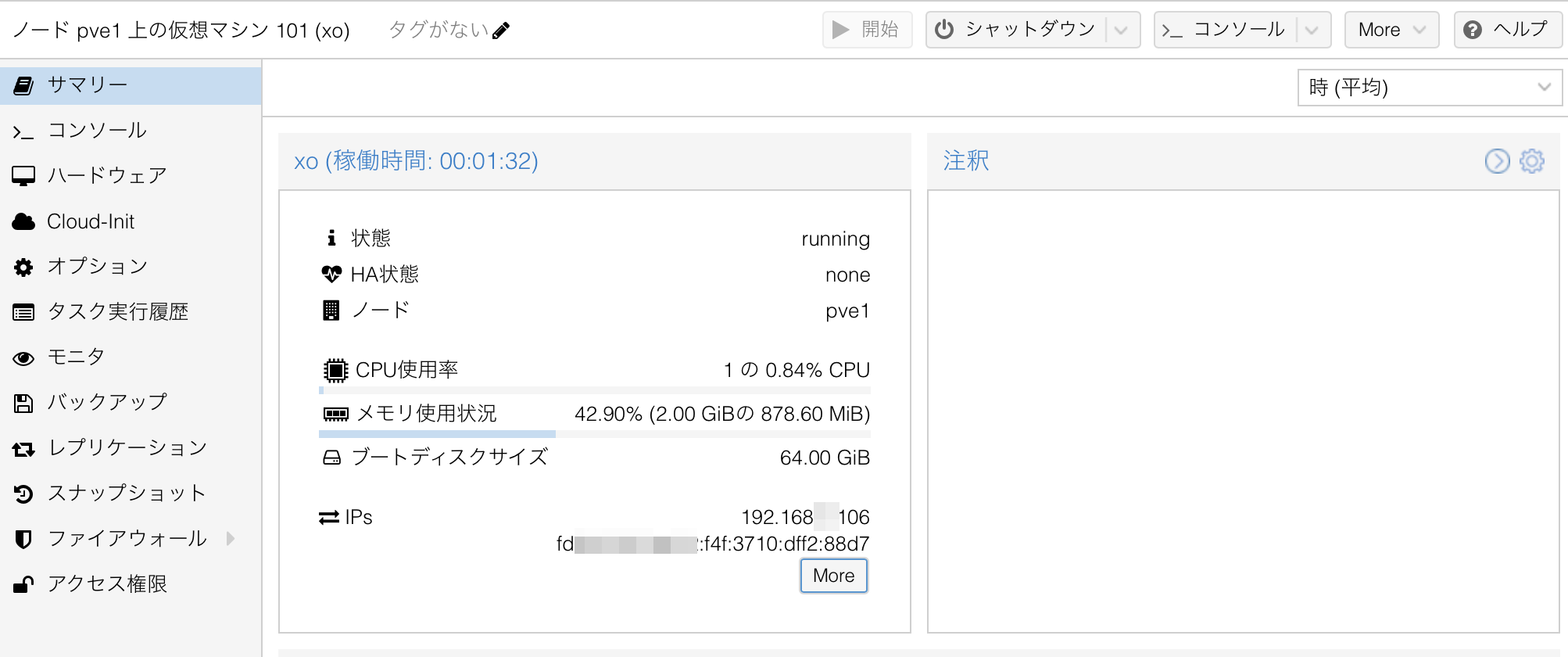 Moreボタンをクリックすると、2枚目のNICのIPアドレスも確認できます。
Moreボタンをクリックすると、2枚目のNICのIPアドレスも確認できます。
これでProxmoxに関して、一通りセットアップからVMの作成までを終えました。CPUタイプのあたりは少し最適化に向けて試行錯誤は必要そうですが、とても簡単にVMが作成できることがわかりました。