XCP-ngのVM新規作成
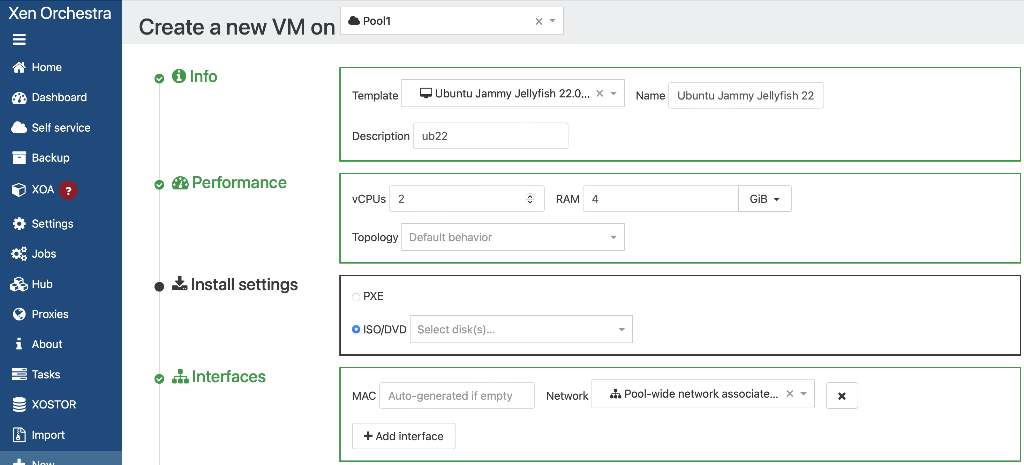
この記事で実現すること
ESXi代替としての仮想環境ソフトウェアのXCP-ng、またそのオペレーションをGUIで支援するXen Orchestraを利用して新規のVMを作成します。VMにおけるネットワークの考え方
前回の記事「XCP-ngとXen Orchestra」では、PIFs(物理ネットワーク)とPrivate Networkを学びました。基本的にVLANを使わないのであれば、新規VMを構築する場合に物理ネットワークのPortに仮想MACアドレスが自動的に割り当てられます。ユーザーはどのPort(どのネットワーク)を使うか指定するだけです。複数のPortを持つNICがある場合は、VMの作成時にどのPortを使うのか(または複数選択)指定します。
セットアップの前提条件
今回ここで新規VMを作成するのはXCP-ng8.3Betaであり、サーバーはRyzen9 7900となります。この操作に関しては8.2.1と違い殆どありません。今回インストールするRocky Linux 9のテンプレートも変わらず使えます。
ISOsフォルダにisoファイルをアップロード
前回の記事では”ISOs”というISO専用フォルダをXCP-ng用に作成しました。このフォルダにインストールするISOを入れてみます。
左ペインのImport→Diskと進みます。
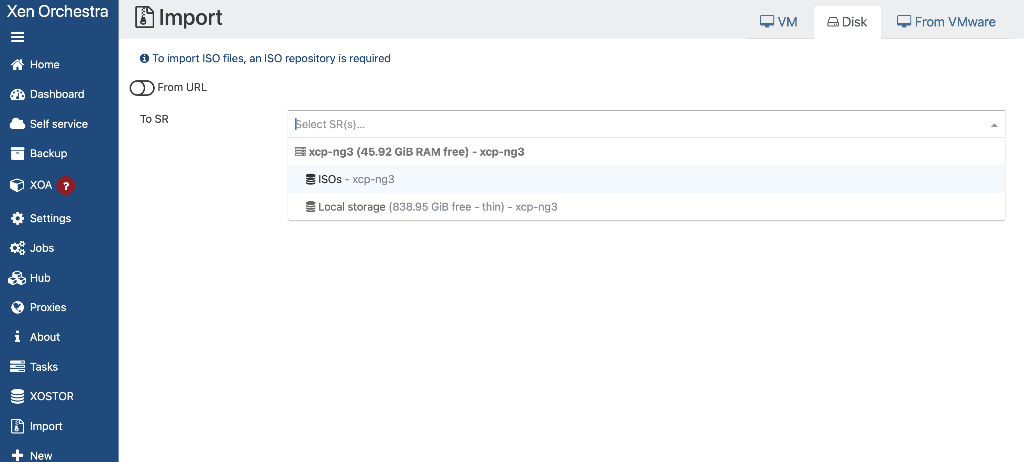 Select SRとあるので、対象のXCP-ngのノードに属する"ISOs"フォルダを選択します。そしてそこにISOファイルをDrag&Dropします。ここではRocky Linux(Rocky-9-Workstation...iso)をアップロードしてみます。Rocky LinuxはEnterprise向けであり長期サポートを謳っているプロダクトです。
Select SRとあるので、対象のXCP-ngのノードに属する"ISOs"フォルダを選択します。そしてそこにISOファイルをDrag&Dropします。ここではRocky Linux(Rocky-9-Workstation...iso)をアップロードしてみます。Rocky LinuxはEnterprise向けであり長期サポートを謳っているプロダクトです。
VMの新規構築
左ペインのNew→VMと進みます。VMの新規作成画面になります。
- 先頭のプルダウンでVMを導入するXCP-ngサーバーを選択します。2台以上のXCP-ngでPoolの設定が行われている場合はPool単位に指定します。
- Info:VMのOSテンプレートを選択します。ここでは”Rocky Linux 9”を選択します。
- Performance: vCPUとメモリの量を決めます。
- Install Settings: アップロードしたISOファイルを選択します。
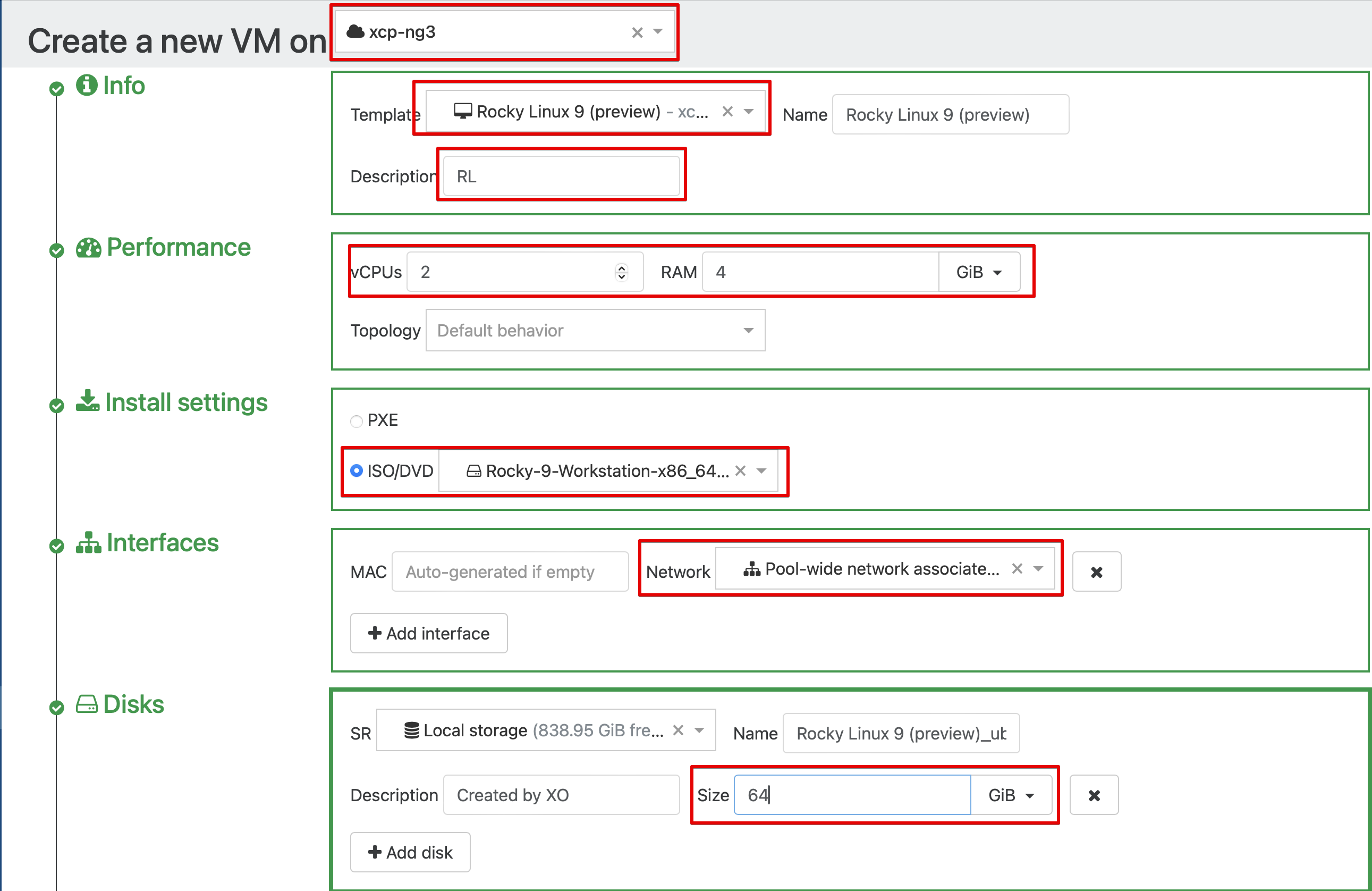
- Interfaces: 利用するネットワークに応じて”Pool-wide Network associate with ethx” を選択します。”Host Internel…”は選択しません。もし、2つ以上の論理NICを加える場合は、+ Add interfaceボタンをクリックします。
- Disks: 論理Diskの容量を設定します。
- Show advanced settingsボタンをクリックします。
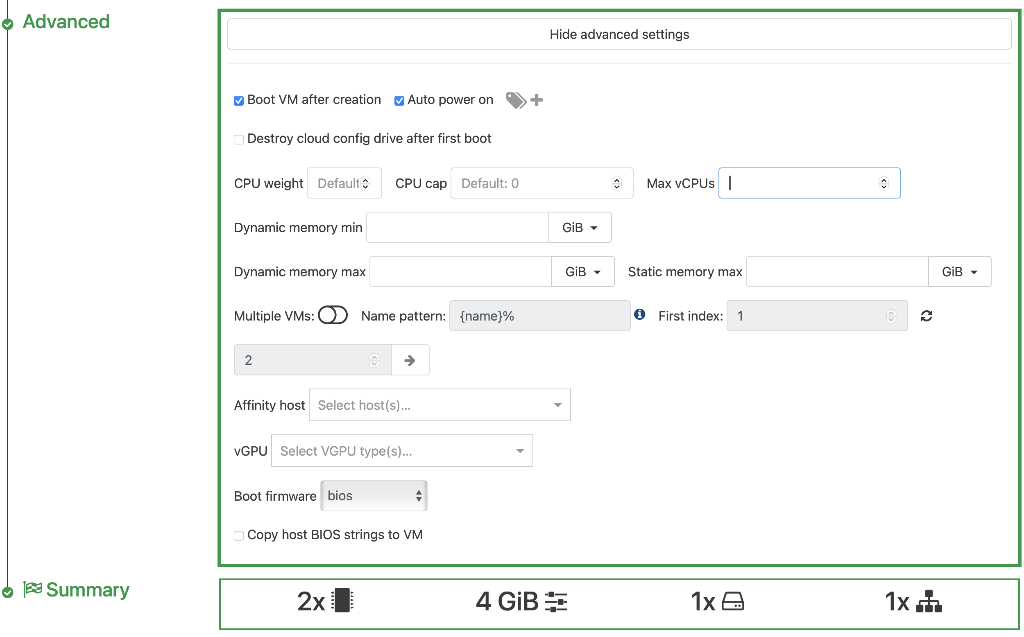
- 上記のように”Auto power on”(XCP-ngがBoot時にVM起動)、OSがUEFI対応の場合は、”UEFI”のトグルをONにします。なお、Max vCPUsにデフォルトで1という値が入っているので削除しています。
さて、準備ができたので、画面右下の”Create”ボタンをクリックしてVMの作成、起動を行います。
VMの起動(Rocky Linuxのインストール)
自動起動後、XOの当該VMのConsoleのタブでは実際のRocky Linuxのインストール画面が見られます。
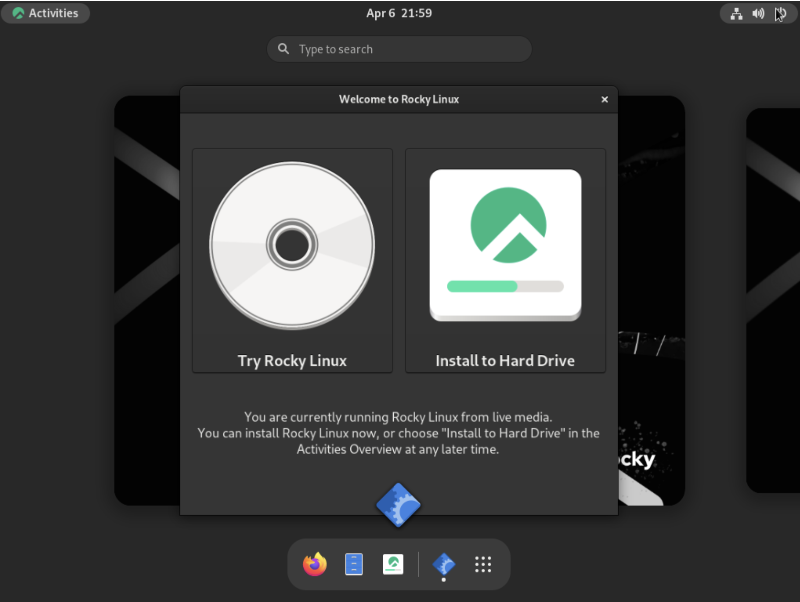
GNOMEなので、UbuntuもRocky Linuxも大きくは変わりませんが、Installしていきます。
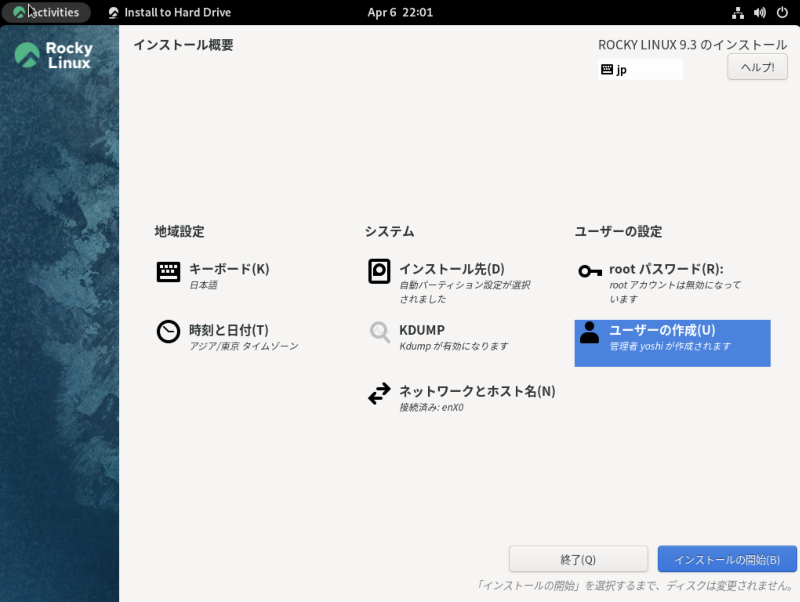
Ubuntuライクに管理者は作成せず、新規ユーザーを管理者として設定します。
インストール終了後は自身で再起動を選択します。その後、Rocky Linuxが起動してきます。
VMToolsのインストール
さて、Rocky Linuxが起動してきた後に、インストールで利用したマウントを解除し、代わりにVMToolsのSRをマウントします。
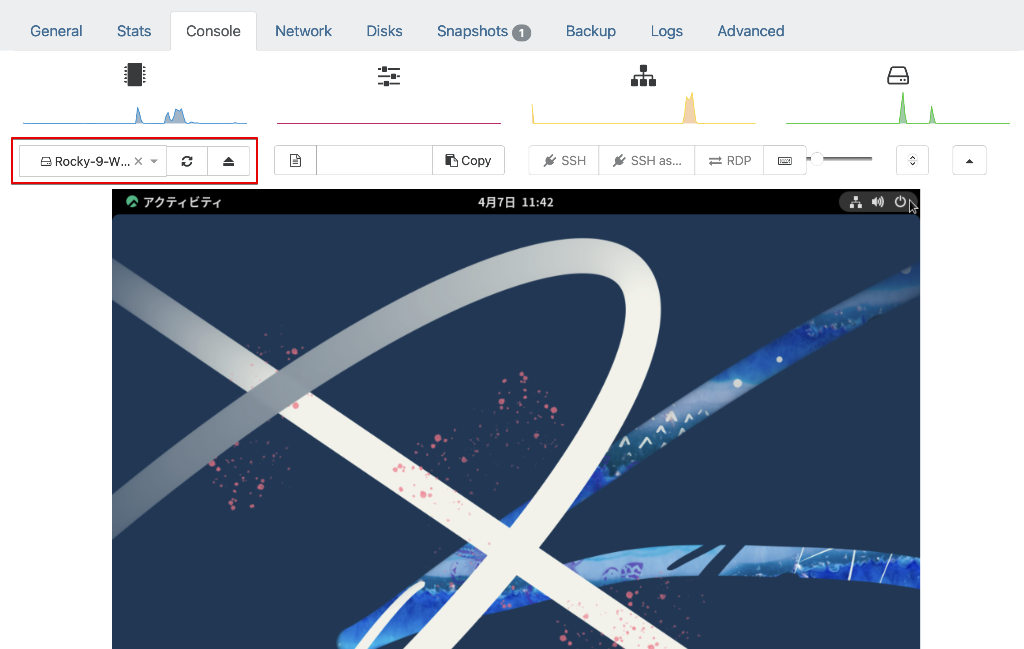
プルダウンから”guest-tools.iso”を選択します。その後Rocky Linuxを再起動します。
端末を起動し、Shellから、以下のコマンドを順に投入します。マウント、Toolsのインストール、アンマウントです。
1 | sudo mount /dev/cdrom /mnt |
これが終われば、特にリブートは不要でVMToolsのインストールが完了します。XCP-ngからリブート、シャットダウンが行え、またNetworkのタブではL3の情報(IPアドレス)が表示出来るようになります。
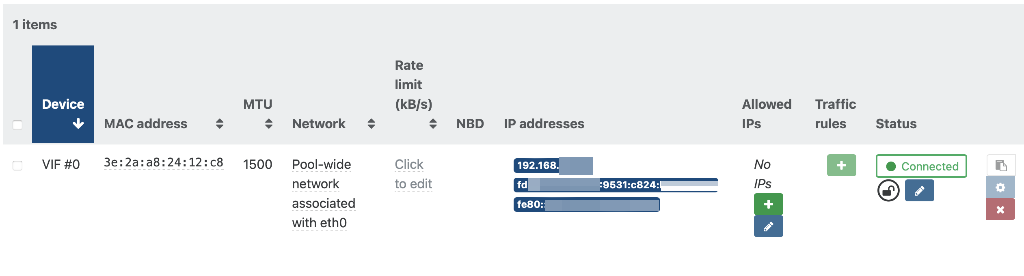
MACアドレスはVMを作成する時に自動で作成されています。ここでは”3e:2a:a8:24:12:c8”となっています。基本的にこのMACアドレスは不変ですが、バックアップから戻すときなどはまたMACアドレスが生成される事になるので、XCP-ngの管理上はクローンなのかVMの移動なのかを明確にオペレーションすることが求められます。こういう仕組みはESXiでもそうですし常識的な範囲の話ですね。
これでVMの導入については完了です。
VMの設定変更
VMの構築後、Advancedのタブを見てみます。
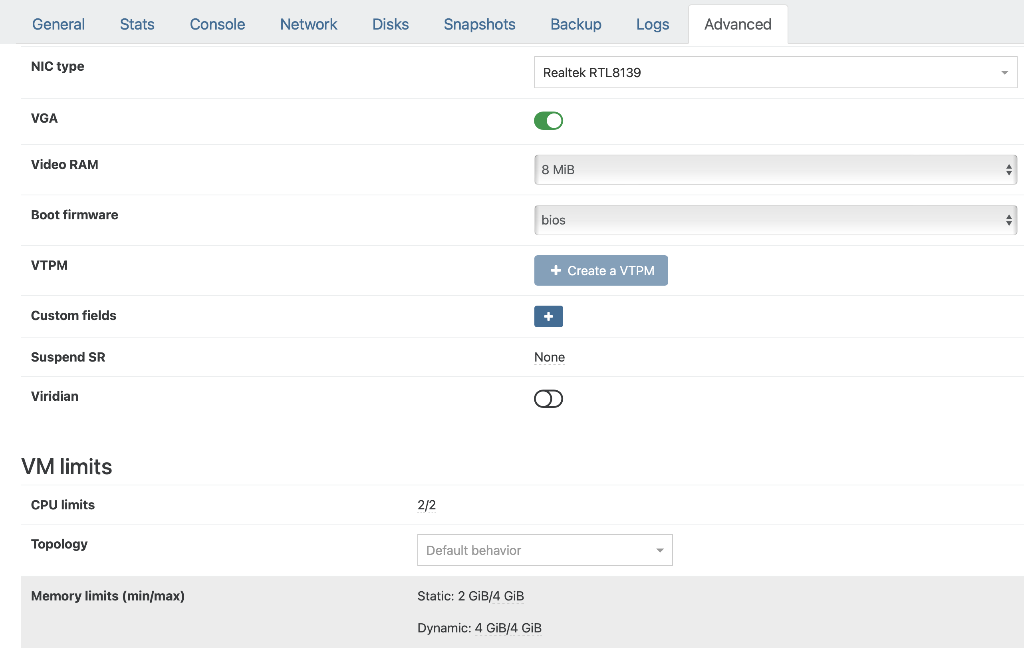
Ubuntu22、Debian12のデスクトップ環境がある場合は、Video RAMの8MiBを16MiBに変更しておいた方が良いです。デフォルト値では画面操作がとても遅い状況になります。
NIC typeがRealtek...となっていますが、これは気にしなくて良いそうです。基本的にはOS起動時に必要なドライバが組み込まれるので問題ありません。 CPU limitsとMemory limitsは、減らす方向であればOSを稼働させたままで変更可能です。起動時の最大値に戻すこともできます。なお、起動時の初期値は動作中には行えず、一度VMを停止する必要があります。モジュールのインストール
Debian系と異なり、Rocky Linuxでモジュールをインストールする際はsudo dnf -y install module-nameを使います。
SSHとiperf3はまず基本セットでしょうか。SSHはConfigの設定でPort22を空けるなど多少追加設定が必要です。また、iperf3で待ち受けする場合は、Firewallの設定も必要になってきます。セキュアなOSだけに少し手間が掛かりますね。
1 | $ sudo dnf -y install openssh-server |
Ryzen9でのパフォーマンス
前回記事で記載したように、XCP-ngをRyzenで構築した場合、Ubuntuではiperf3のネットワークパフォーマンス(送信)が2Gbps程度と厳しい状況でした。しかし、Rocky Linux9に関しては、iperf3の上り/下り共に9.0Gbps/9.3Gbpsであり、Retryは、145/0と素晴らしい内容でした。今回は、XCP-ng8.3BetaをRyzen9 7900で、XCP-ng8.2.1に関してはintel CPUでそれぞれセットアップの確認をしており、どちらとも問題はありません。
個人的にはあと3年半稼働できるESXi8を中心に使いつつ、少しづつProxmoxとXCP-ngも検証を続けていければと考えています。
ProxmoxにおけるRocky Linuxのiperf3は上り下り共に9.3Gbps前後出ていますが、送信時のRetryが13,000程度と異常値が出ています。ESXiでは当たり前のように使えていたものがいざ他のものに移ろうとすると、なかなか大変である事を実感しています。